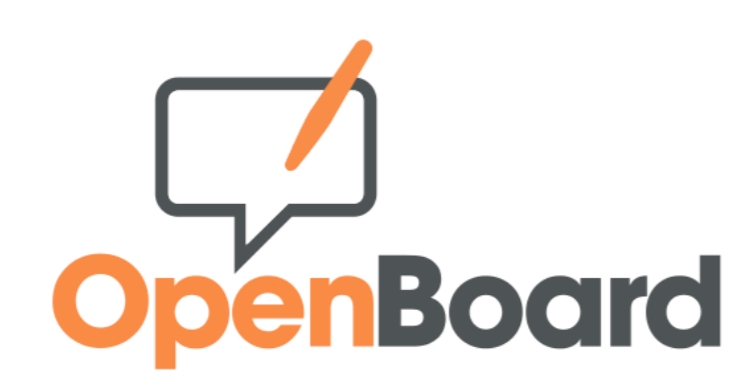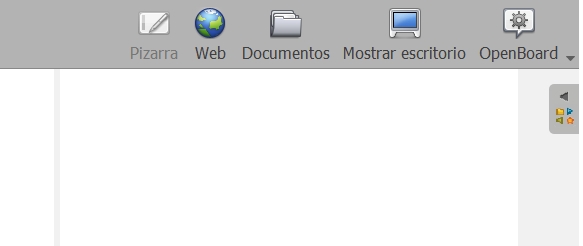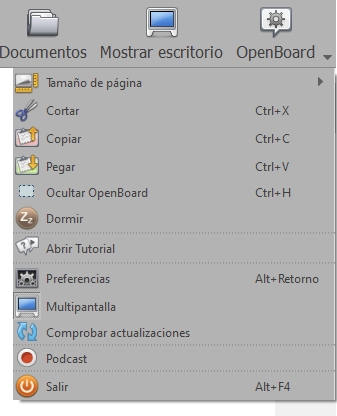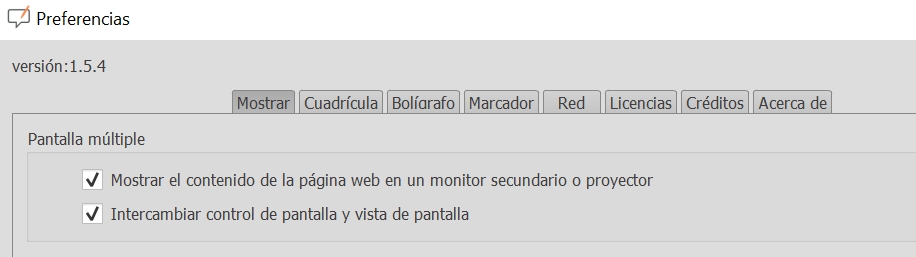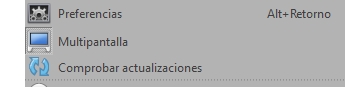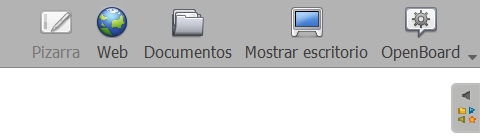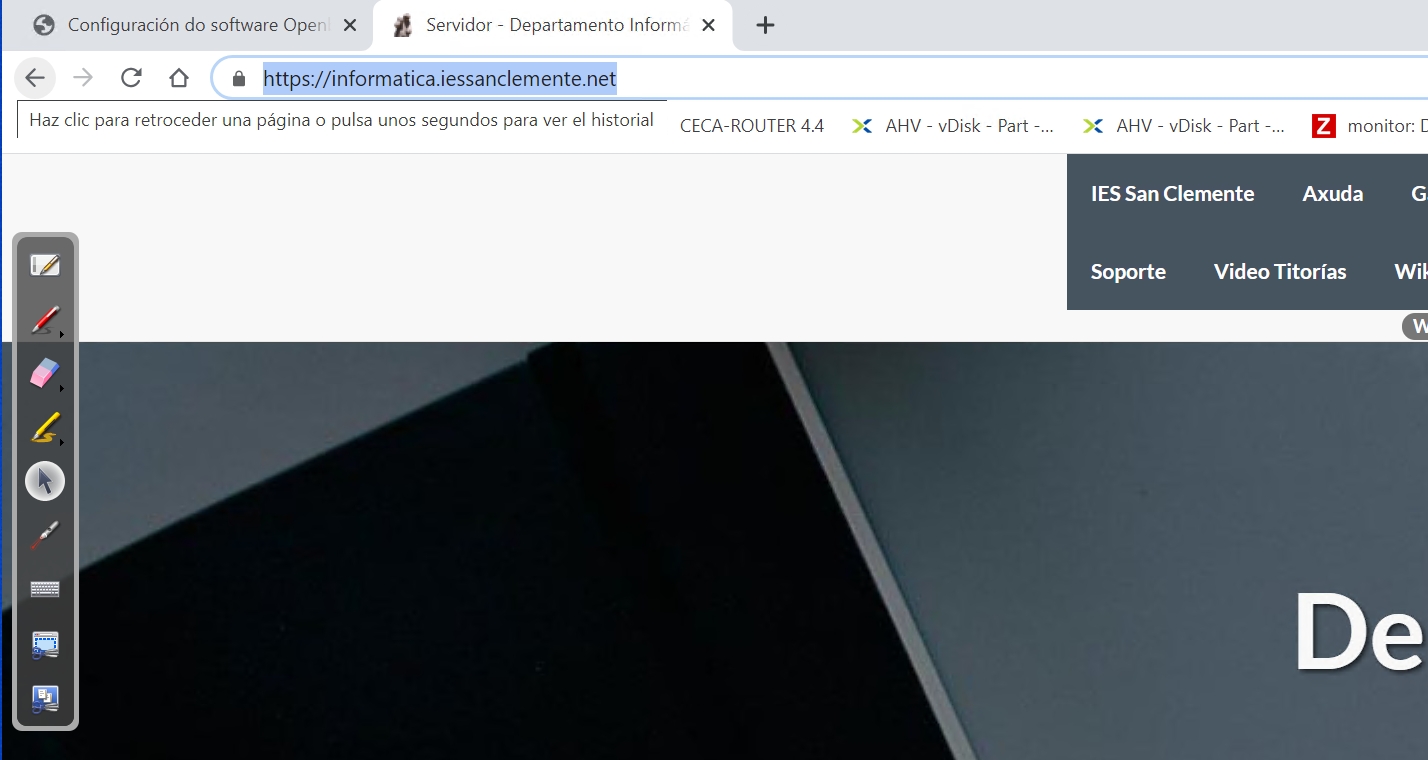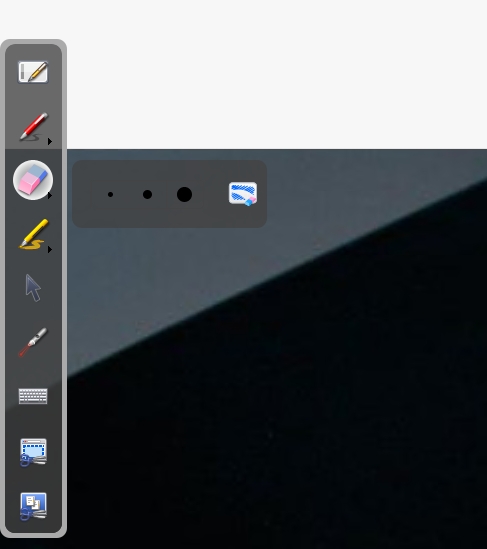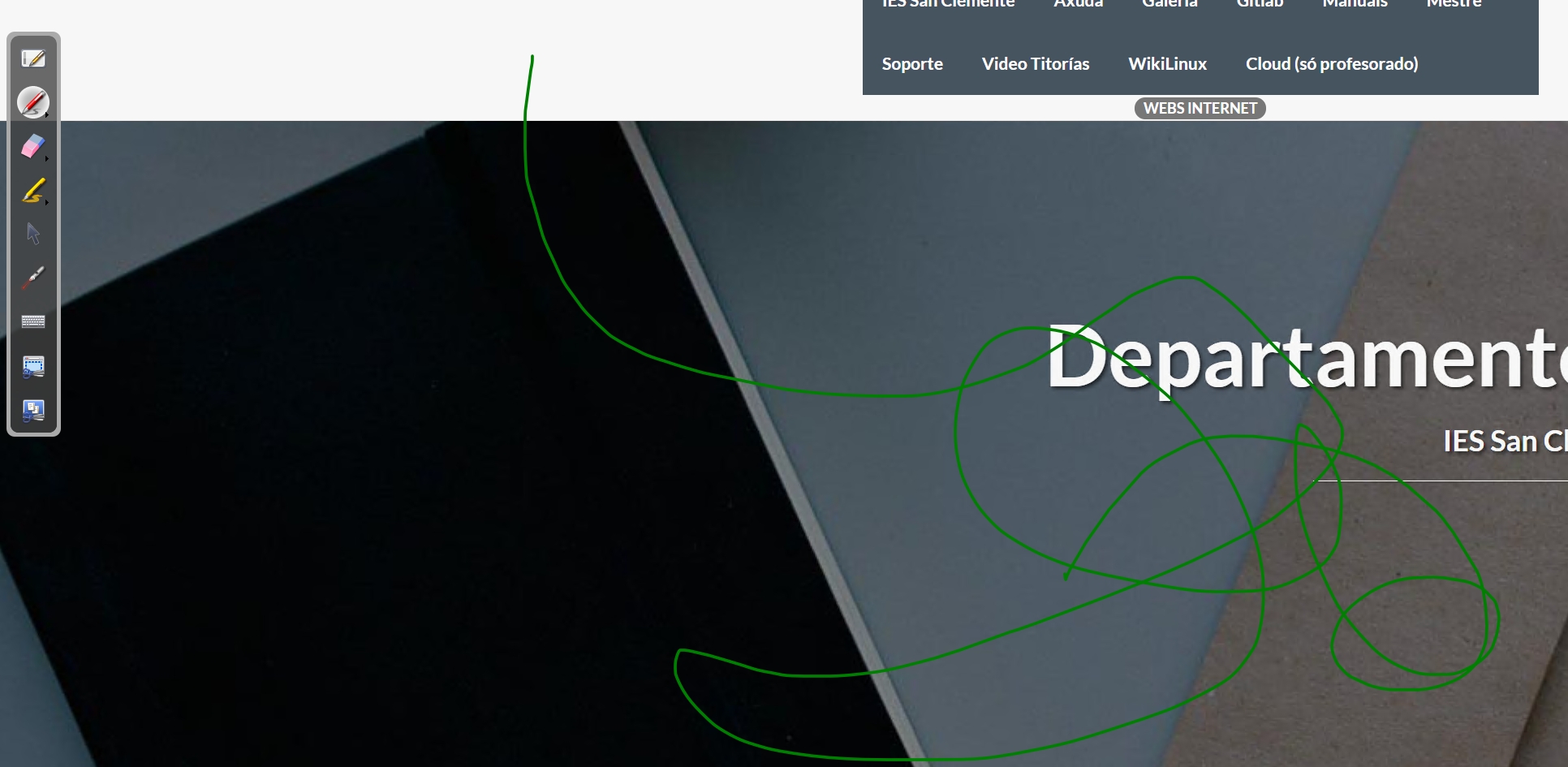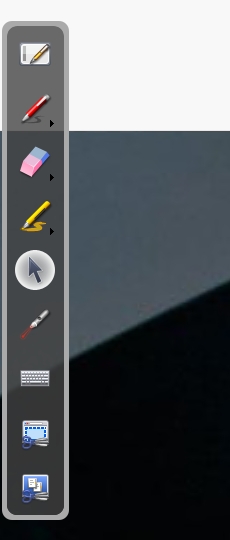Configuración do software Openboard
Ir a la navegación
Ir a la búsqueda
Para realizar a interacción da tableta dixitalizadora coas pantallas imos a empregar un software gratuíto chamado Openboard.
- Este software pode descargarse dende: https://openboard.ch/download.en.html con versións para Windows, macOS e Ubuntu.
Este software permitirá facer varias cousas:
- Facer escritura manual nunha pizarra virtual.
- Escribir sobre o Escritorio ou calquera outra aplicación que se estea amosando na pantalla secundaria.
- Gravar as páxinas, etc.
- O manual en Inglés pode descargarse dende: https://openboard.ch/download/Tutoriel_OpenBoard_1.5EN.pdf
- Temos que pensar que cando estamos traballando coa aplicación, podemos estar debuxando ou vendo, interactuando como se fose un rato. Para iso temos unha barra de ferramentas que nos permite seleccionar as diferentes funcionalidades.
A continuación imos ver a configuración básica da aplicación para que traballe no monitor secundario do noso PC. Pero cada quen é libre de configurar a aplicación como máis lle guste:
- Ao abrir Openboard na parte superior dereita temos un despregable onde podemos acceder ás configuracións:
- Iremos a Preferencia (Alt + Enter):
- Marcaremos nas Preferencias as dúas opcións de Pantalla múltiple (ver imaxe inferior):
- Mostrar el contenido de la página web en un monitor secundario o proyector.
- Intercambiar control de pantalla y vista de pantalla.
- Voltaremos de novo ao despregable inicial de Preferencias e marcaremos ou desmarcaremos a opción Multipantalla (ver imaxe inferior) para que o software openboard esté soamente na pantalla secundaria:
- A partir deste intre xa temos a aplicación de Openboard no monitor secundario e poderemos interactuar con ela.
- Opcións principais de Openboard:
- No menú superior dereito poderemos cambiar da Pizarra a Mostrar escritorio (que serán as dúas opcións que usaremos principalmente).
- Cando estamos no modo Pizarra temos unha barra de ferramentas que nos permite amosar:
- barra de lápices (parte inferior da pantalla)
- as cores do lapis, ancho de liña,
- ancho da goma de borrar,
- fondos,
- desfacer,
- refacer,
- novas páxinas,
- anterior e seguinte páxina ou
- Borrar toda a páxina.
- A barra de lápices que aparece na parte inferior da pantalla permítenos:
- Facer anotacións,
- Borrar anotacións
- Destacar
- Seleccionar obxectos
- Desprazar obxectos
- Desprazar a páxina da pizarra
- Facer zoom
- Punteiro láser
- Debuxar liñas rectas
- Escribir texto dende o teclado
- Recortar, etc.
- Cando estamos en modo "Mostrar escritorio" poderemos empregar as ferramentas do menú esquerdo:
- Podemos volver o modo pizarra
- Podemos debuxar enriba do escritorio ou aplicación na que esteamos.
- Borrar unha ou varias liñas e se mantemos pulsada a goma de borrar poderemos borrar toda a páxina coa icona que aparece á dereita de todo.
- Retornar a modo de selección (como se fose un rato normal)
- Usar o punteiro láser
- Escribir co teclado nunha zona da pantalla
- Capturar parte da pantalla para engadila a unha páxina da pizarra, ou gardala na biblioteca.
- Capturar toda a pantalla para engadila a unha páxina da pizarra, ou gardala na biblioteca.
- Aspecto de debuxo por enriba dunha páxina web:
- Se queremos volver interactuar coa tableta dixitalizadora pero como se fose un rato, premeremos no icono de flecha: