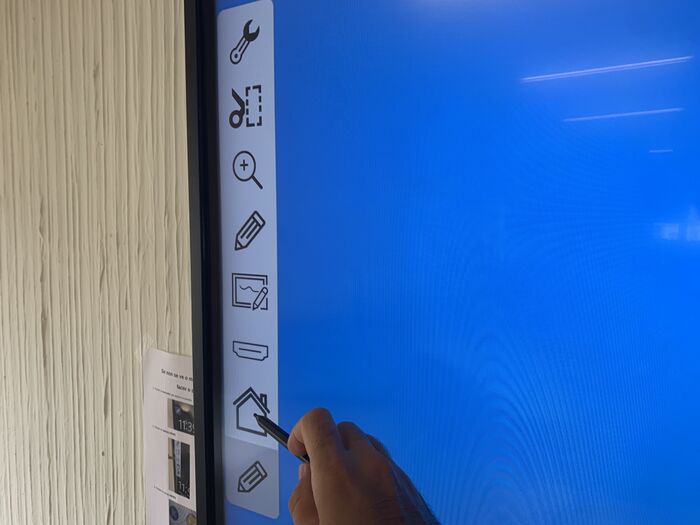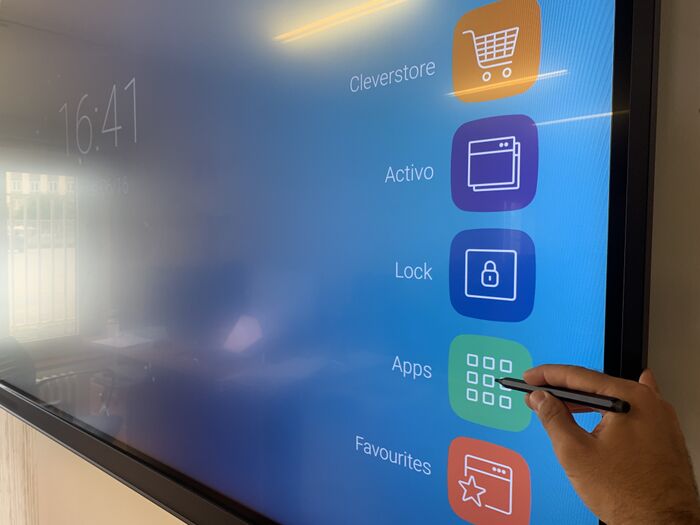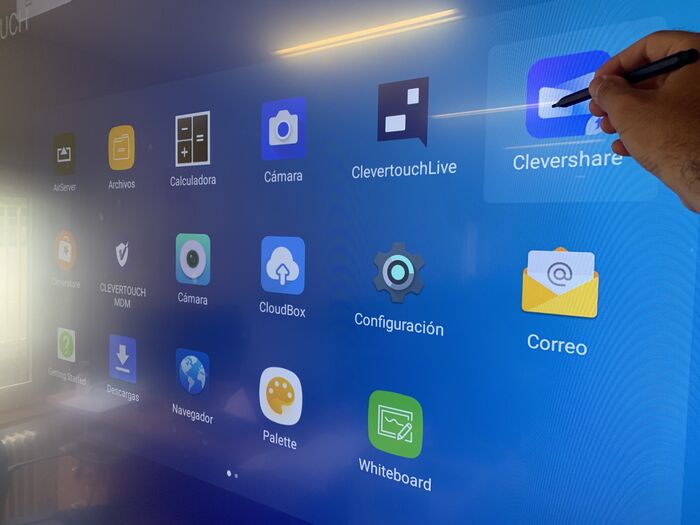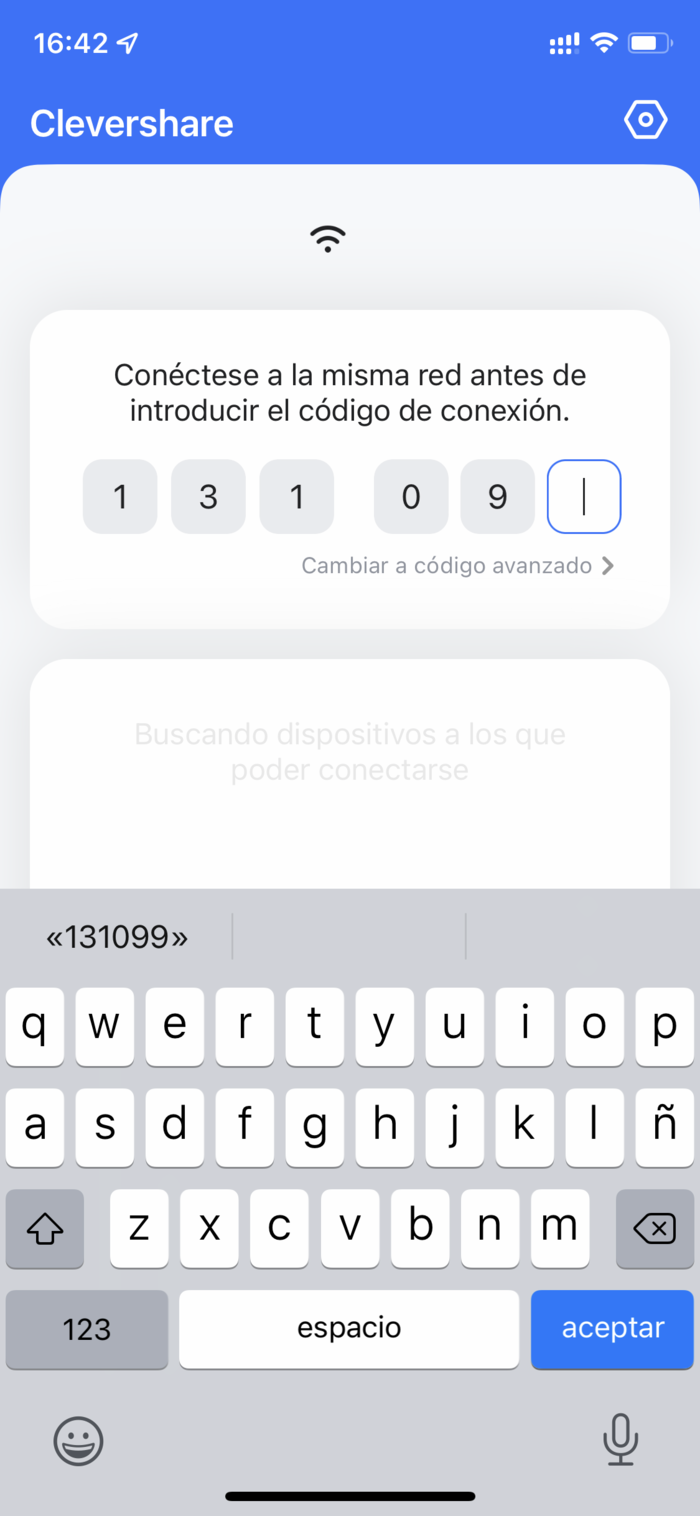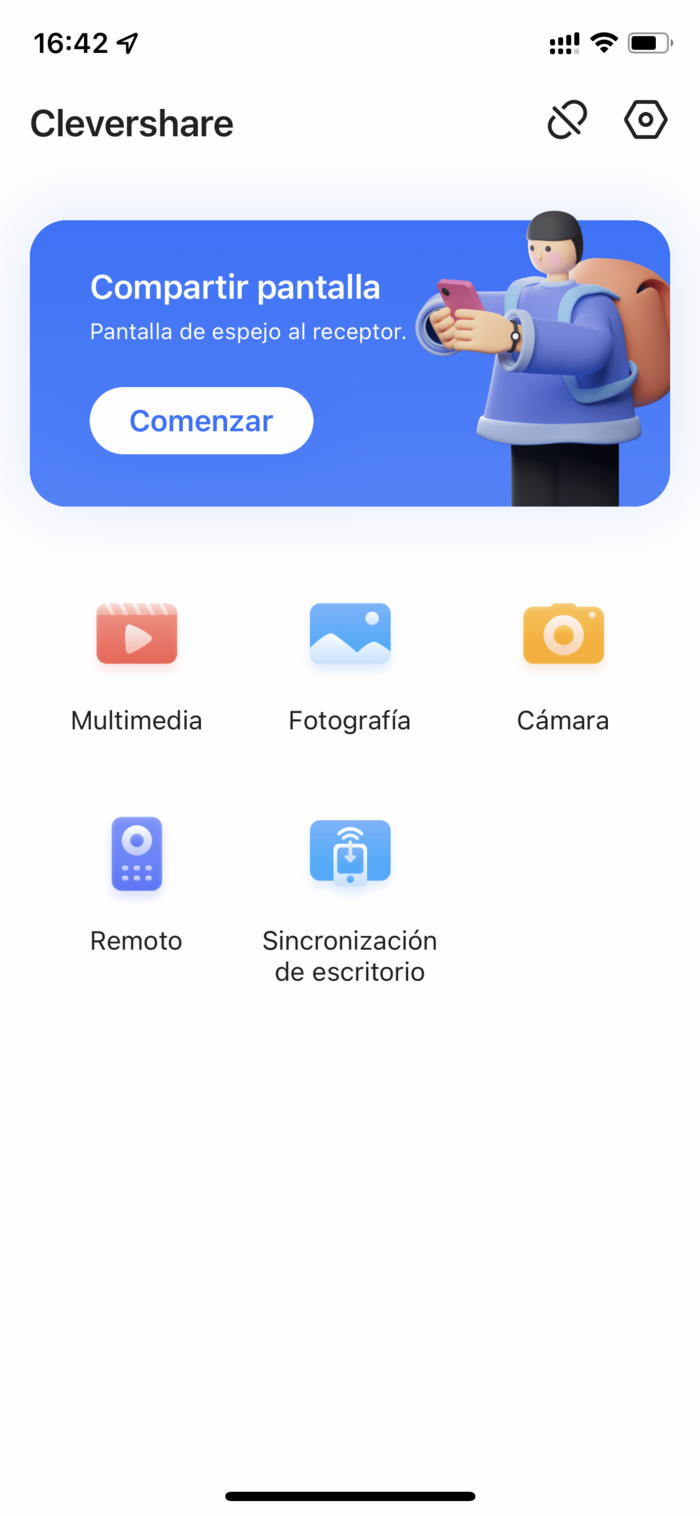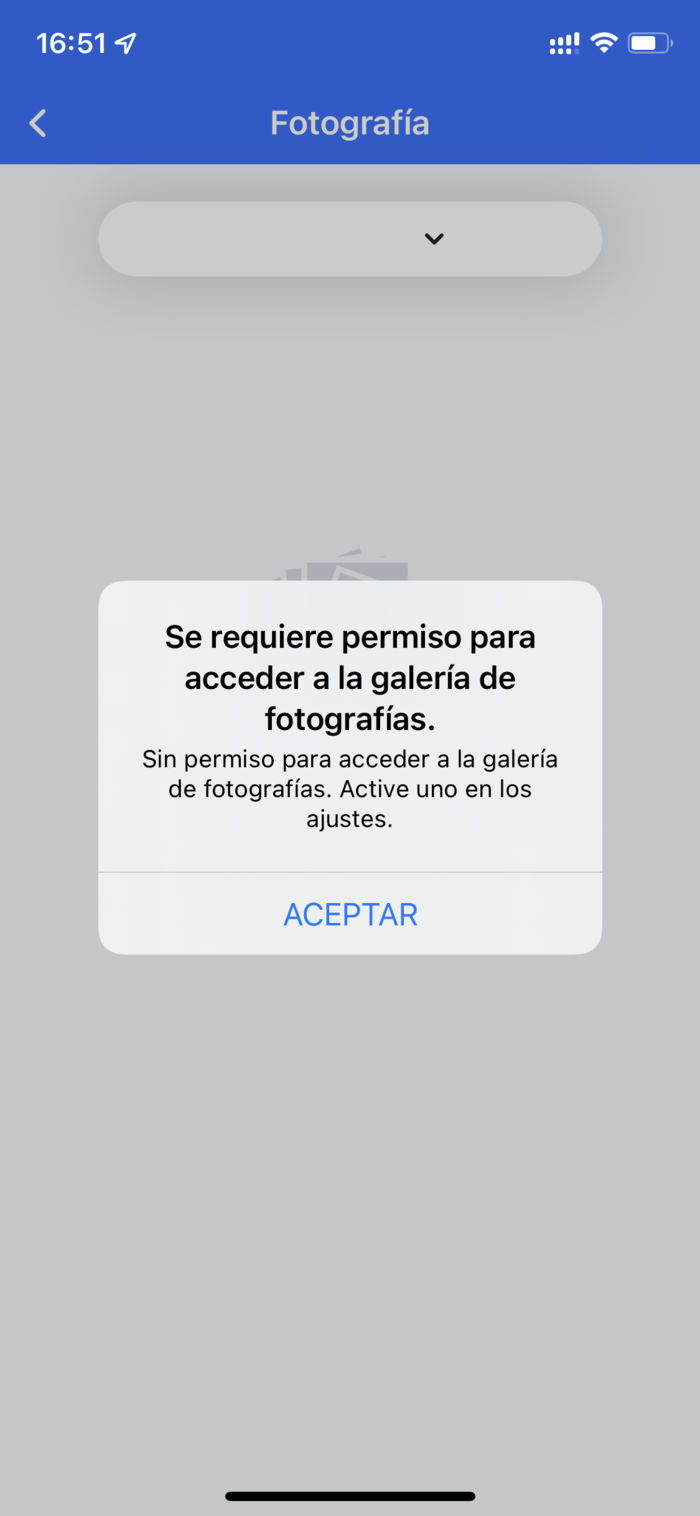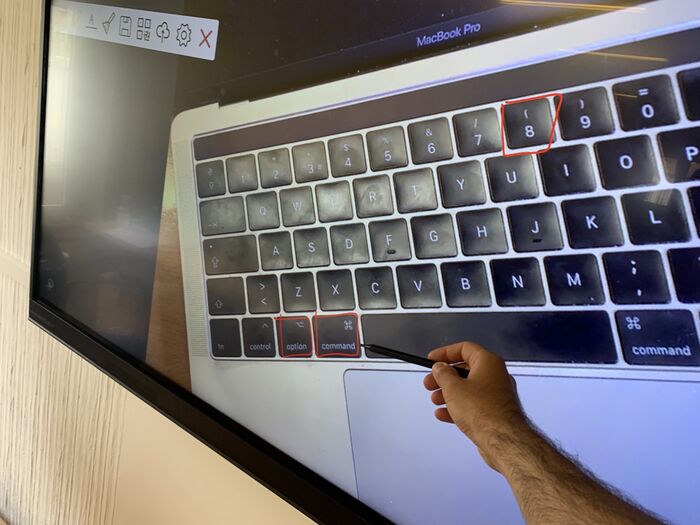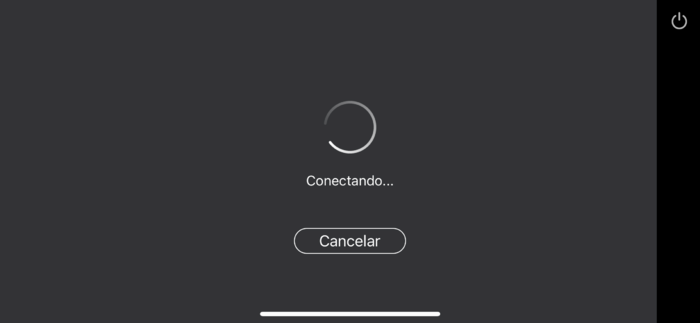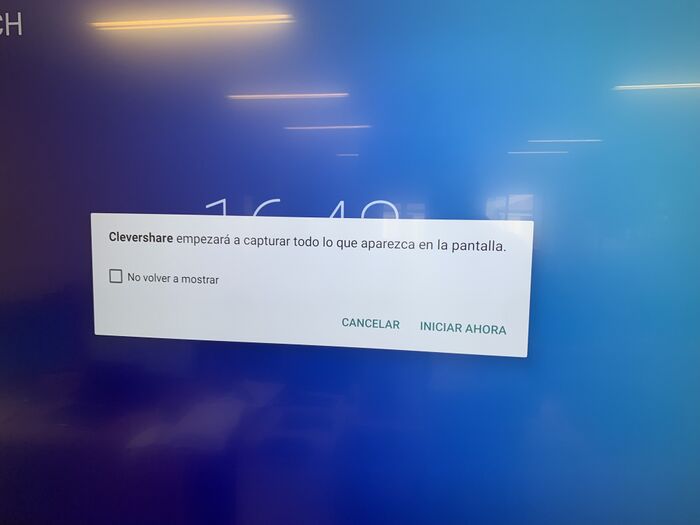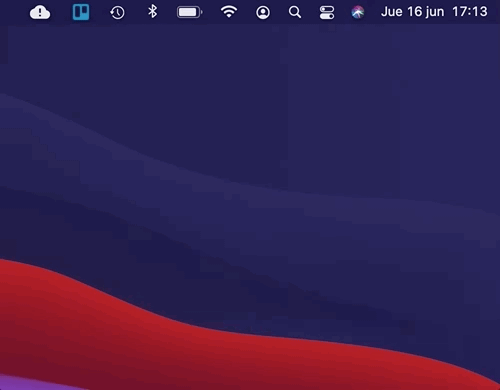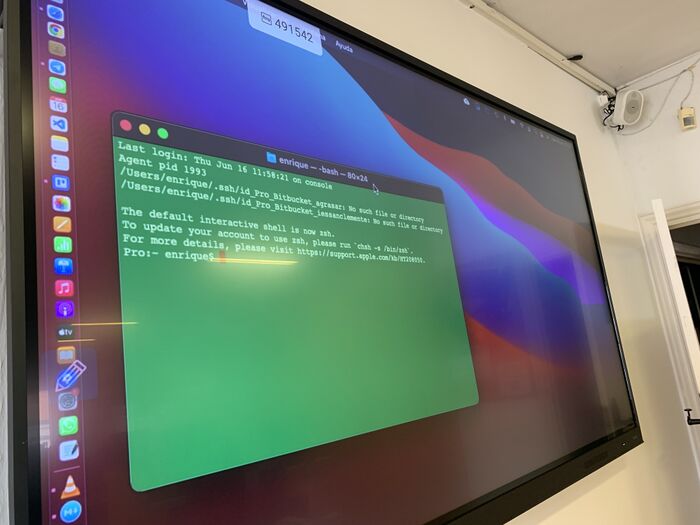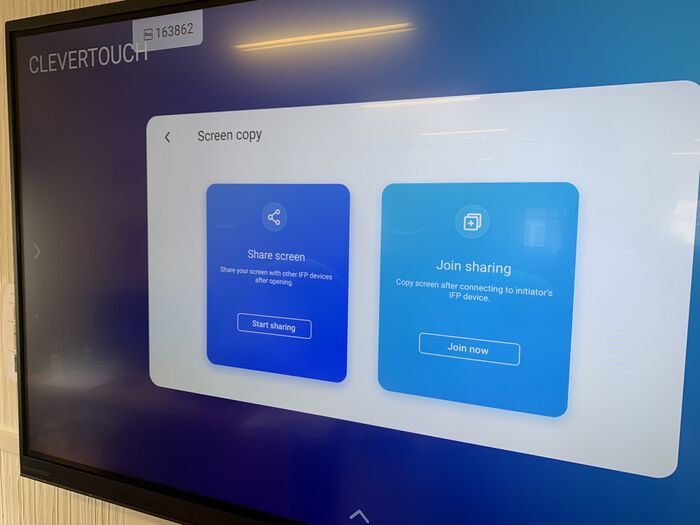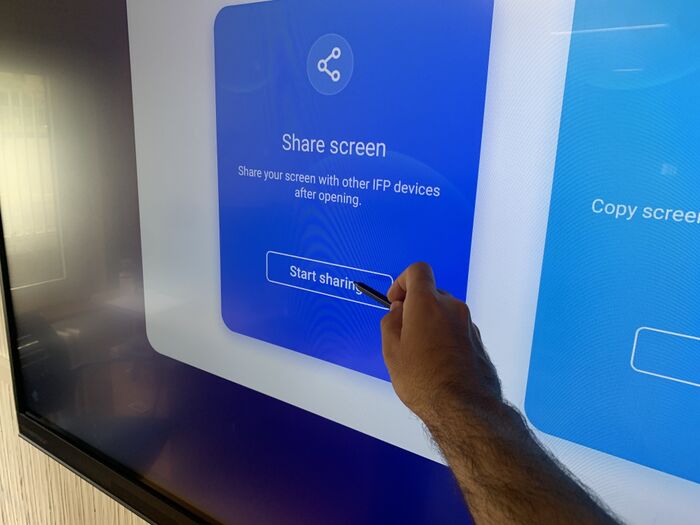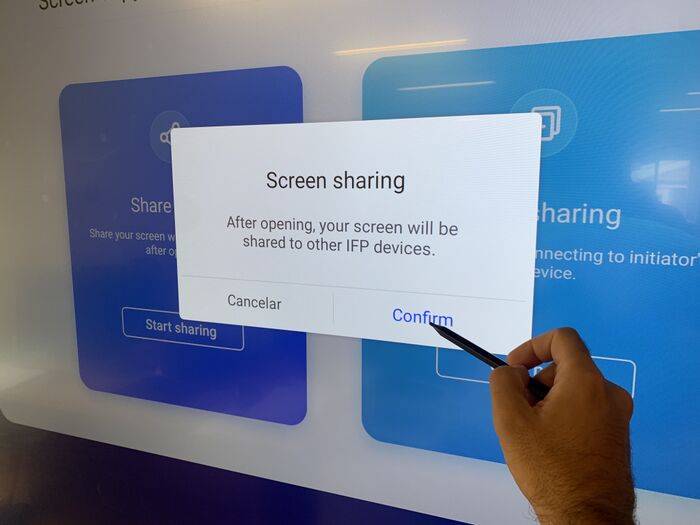Instruccions para usar Airplay nas pantallas das aulas
Sumario
- 1 1. Conectar la pizarra a la aplicación Clevershare de iPhone/iPad
- 2 2. Opciones de uso de la App para iPhone/iPad con pizarra Clevershare
- 3 3. Opción puntero remoto controlado con iPhone/iPad
- 4 4. Conectar la pantalla para screen mirroring SIN usar la App Clevershare con Airplay
- 5 5. Conectar la pantalla para screen mirroring usando la App Clevershare
Accedemos al “home”
Dependiento de la pizarra nos saldrá directamente el menú o bien un reloj con la hora y una flecha en el lateral
Clica en el botón Apps
Y abre la aplicación Clevershare
En esta aplicación saldrá un código de conexión que es el que debemos introducir en la aplicación del iPhone/iPad
Nada más iniciar la aplicación instalada en el iPhone/iPad ya pide el código
Pantalla principal de la aplicación Clevershare en iPhone:
2.1. Multimedia o fotografía
En el menú Multimedia o Fotografía permite acceder a nuestro Carrete o Catálogo multimedia para proyectar nuestras imágenes vídeos en pantalla. Hay que darle autorización expresa en el móvil.
2.2. Captura de imágenes con el móvil
El botón de la App “Cámara” nos permite capturar fotos con el móvil para luego proyectarlas. Esto puede ser especialmente útil si queremos hacer una fotografía de alguna duda sobre el papel de un alumno. Pantallazo de error o lo que fuese. O en una práctica de laboratorio por ej>
Una vez capturada en la pizarra podemos ya escribir sobre ella, guardarla… o lo que haga falta.
2.3. Pizarra espejo en un móvil (iPhone/iPad)
Otra opción sería pulsar en el menú principal de la App Clevershare de iPhone/iPad en el botón de Sincronización de Escritorio. Esto permitiría ver lo que se muestra en la pizarra directamente en el iPhone/iPad. Se me ocurre que un alumno con alguna dificultad de visión y con su propia tableta, pueda reproducir directamente lo que se está haciendo en la pizarra en su propio dispositivo.
Tendríamos que autorizarlo en la pantalla
En esta imagen se comprueba que se puede ver la pantalla desde un iPhone
3. Opción puntero remoto controlado con iPhone/iPad
Esta opción puede ser útil si queremos movernos por el aula a la vez de tener un puntero señalador en la pizarra que podemos mover usando el teléfono/tableta. Se utiliza desde la pantalla principal clicando en el botón Remoto
Esta opción es más rápida y sencilla por no ser necesario instalar la aplicación Clevershare y especialmente útil para conectar directamente un iMac por AirPlay.
La idea de esto es poder ver la pantalla del iPhone/iPad directamente en la pizarra. Especialmente útil con la aplicación para iPad Goodnotes y el Apple Pencil.
Se sigue el procedimiento habitual de Airplay. Si estamos en el radio de la Pizarra encendida aparecerá un dispositivo Airplay que en este fecha (JUN22), tiene un identificador similar a este: AirServer-b469f8
También se debe comprobar que se encuentra el servicio en la Pizarra AirServer activo. Se accede a Apps de la Pizarra > AirServer:
En esta pantalla del AirServer se puede ver abajo a la derecha la denominación que tomará la Pizarra en los dispositivos AirPlay. En este caso: AirServer-b469f8
Aquí se puede ver la conexión desde un MacBook (MacOS Big Sur v11.3.1)
Se realiza de la misma manera en el resto de dispositivos (iPad/iPhone)
La ventaja es que permite mostrar un macOS en espejo simultáneamente con el iPad.
La idea de esto sigue siendo poder ver la pantalla del iPhone/iPad directamente en la pizarra. Parece que es una opción dedicada a dispositivos que NO son Airplay (de apple)
Se puede hacer usando la aplicación Clevershare que permite administrar las conexiones sobre las que se comparte pantalla.
Gracias a Enrique Agrasar por la documentación aportada.