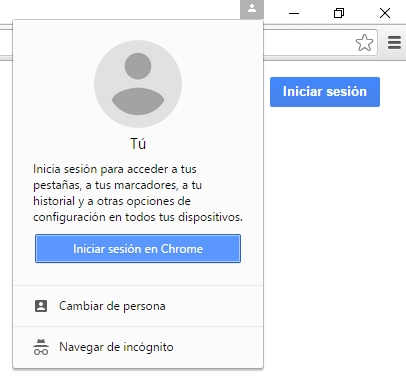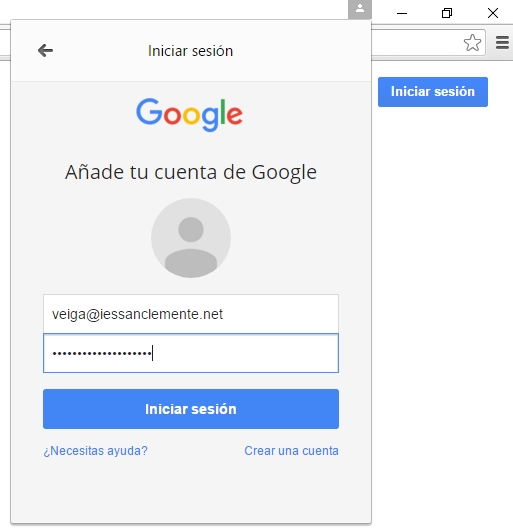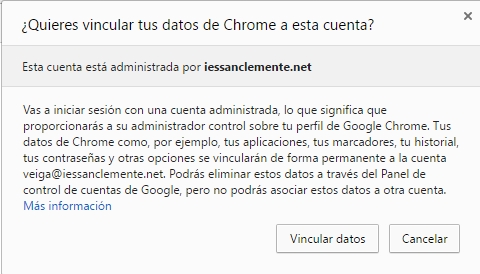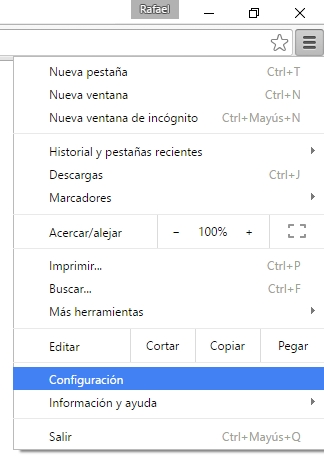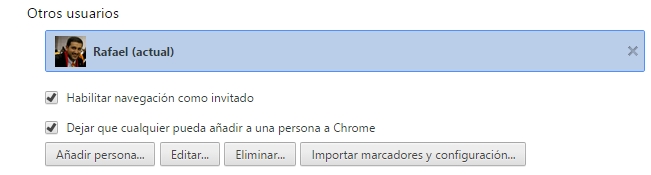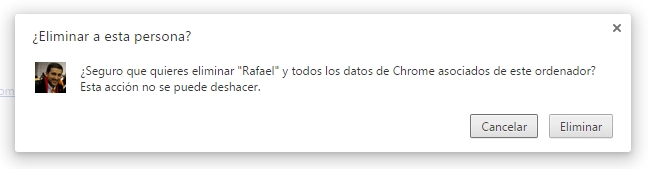Diferencia entre revisiones de «Cómo exportar-importar marcadores de Firefox y Chrome»
(→Cómo evitar importar/exportar marcadores fácilmente.) |
(Sin diferencias)
|
Revisión actual del 15:19 28 oct 2015
Sumario
- 1 Cómo evitar importar/exportar marcadores fácilmente.
- 2 Pasos para Iniciar Sesión en el navegador Google Chrome con una cuenta de Gmail.com o de iessanclemente.net
- 3 Cómo borrar nuestros marcadores y todos los datos sincronizados en el navegador Chrome
- 4 Cómo exportar marcadores de Firefox.
- 5 Cómo importar marcadores a Firefox.
- 6 Cómo exportar marcadores de Chrome.
- 7 Cómo importar marcadores a Chrome.
Cómo evitar importar/exportar marcadores fácilmente.
Todos los profesores y alumnos del IES San Clemente disponen de una cuenta de correo electrónico del estilo usuario@iessanclemente.net dónde usuario coincide con el nombre utilizado para entrar en los ordenadores del centro.
Más información de cómo activar dicha cuenta en: [Información creación Cuentas de Correo del iessanclemente.net]
Si usamos Google Chrome, podemos iniciar sesión con dicha cuenta, y a partir de ese momento de tal forma que todos los marcadores que vayamos creando se almacenarán en la nube y siempre estarán disponibles en cualquier Chrome dónde iniciemos sesión con nuestra cuenta. De esta manera nunca perderemos los marcadores y los tendremos sincronizados automáticamente entre todos los navegadores.
Abrimos Google Chrome y pulsaremos en el icono situado en la parte superior a la derecha que se muestra en la foto:
Se muestra la ventana para introducir nuestro usuario de Gmail.com o de iessanclemente.net
Pulsar en Iniciar sesión
Si usamos una cuenta de iessanclemente.net se muestra un aviso indicando que nuestra cuenta de iessanclemente.net es una cuenta administrada y que los administradores tienen control sobre nuestro perfil de Google Chrome.
Ésto quiere decir que los administradores podrán borrar o cancelar nuestro perfil, pero en ningún caso podrán acceder a nuestros datos personales, marcadores, historial, etc..
Las cuentas de iessanclemente.net tienen la misma seguridad seguridad y privacidad que proporciona cualquier cuenta de Gmail.com
Pulsaremos en Vincular datos y ya tendremos disponible la sincronización automática de marcadores desde este momento.
Si por ejemplo hemos sincronizado nuestros marcadores en un navegador, y ya no nos interesa que queden ahí, una forma fácil y segura de hacerlo es la siguiente:
Accedemos a la opción de Configuración en el icono superior derecho de Chrome
Veremos en el apartado todos los usuarios registrados en este navegador, haremos click en uno de ellos para seleccionarlo y se pondrá en azul oscuro.
Pulsaremos el botón Eliminar... y nos pedirá confirmación para borrar todos los datos de ese usuario. Volvemos a pulsar en Eliminar
Cómo exportar marcadores de Firefox.
Para poder exportar marcadores de Firefox;
- Pulsar Ctrl+Mayús+B
- Seleccionar la opción Importar y Respaldar
- Exportar Marcadores...
- Guardar el archivo HTML en nuestra carpeta personal en L:
Cómo importar marcadores a Firefox.
Para poder importar marcadores a Firefox:
- Pulsar Ctrl+Mayús+B
- Seleccionar la opción Importar y Respaldar
- Importar Marcadores...
- Buscar el archivo HTML que contiene la copia de los marcadores.
Cómo exportar marcadores de Chrome.
Para poder exportar marcadores de Google Chrome:
- Pulsar Ctrl+Mayús+O
- Pulsar en Organizar
- Seleccionar la opción Exportar marcadores a archivo HTML...
- Guardar el archivo en nuestracarpeta personal en L:
Cómo importar marcadores a Chrome.
Para poder importar marcadores a Google Chrome:
- Pulsar Ctrl+Mayús+O
- Pulsar en Organizar
- Seleccionar la opción Importar marcadores desde archivo HTML...
- Seleccionar el archivo HTML que contiene los marcadores.