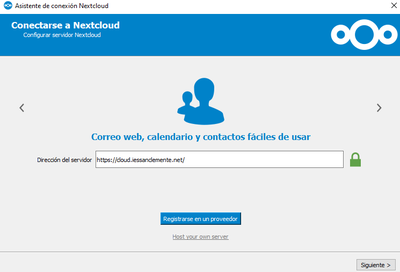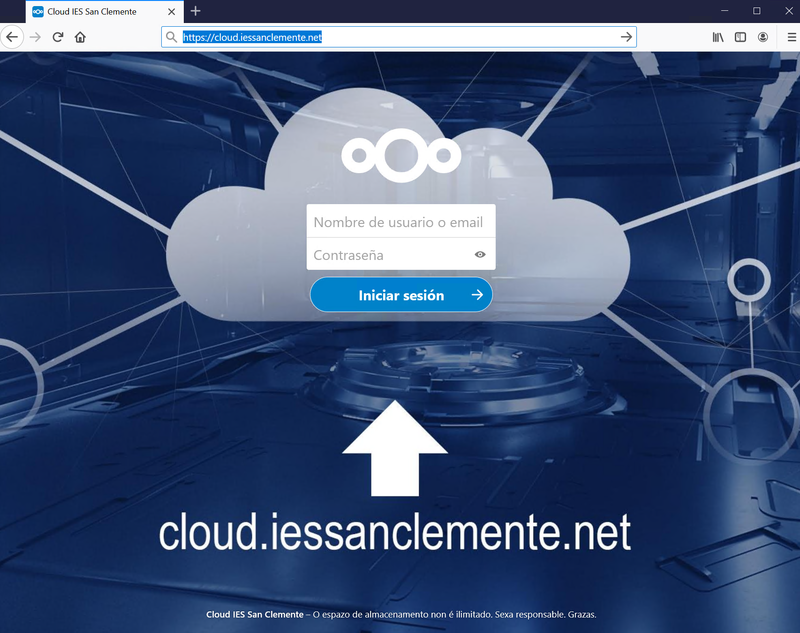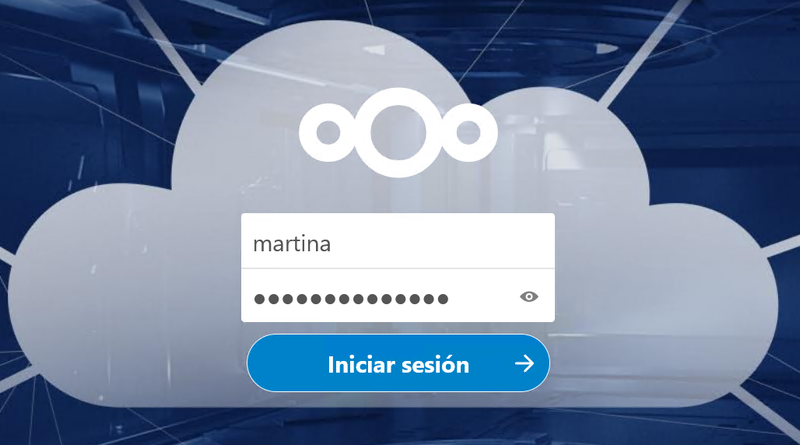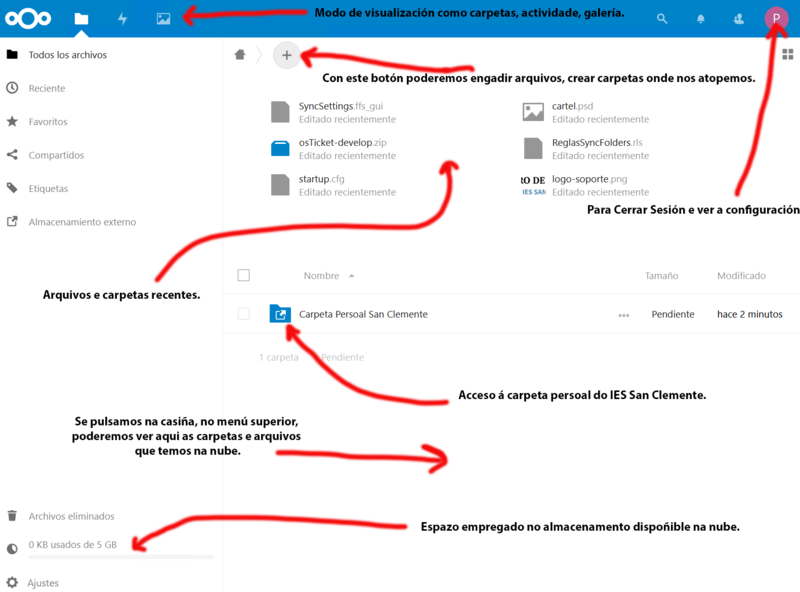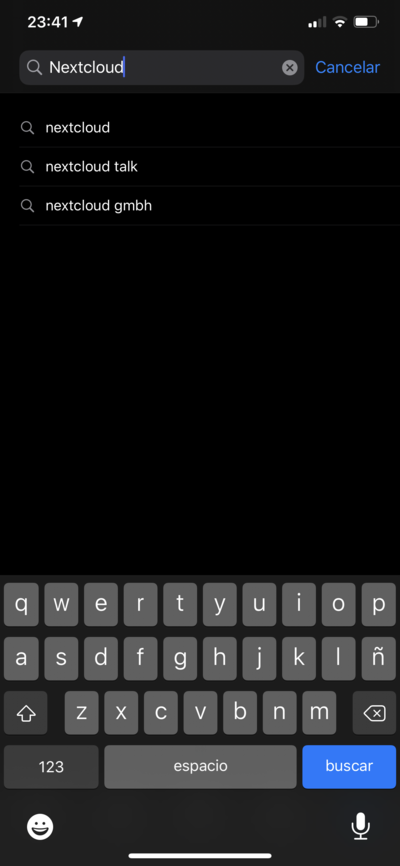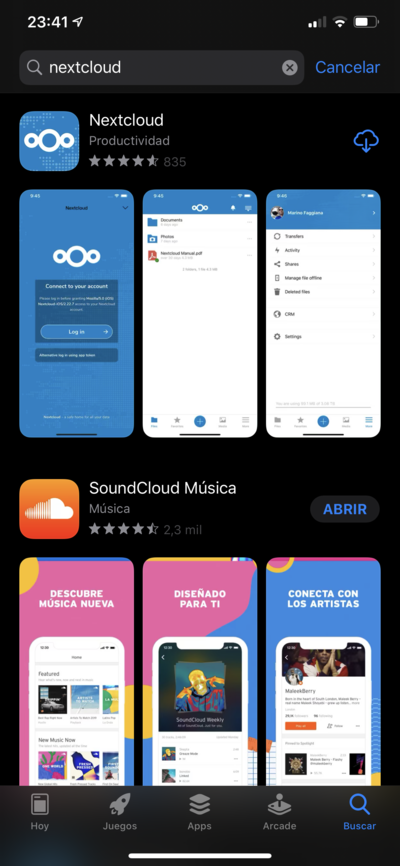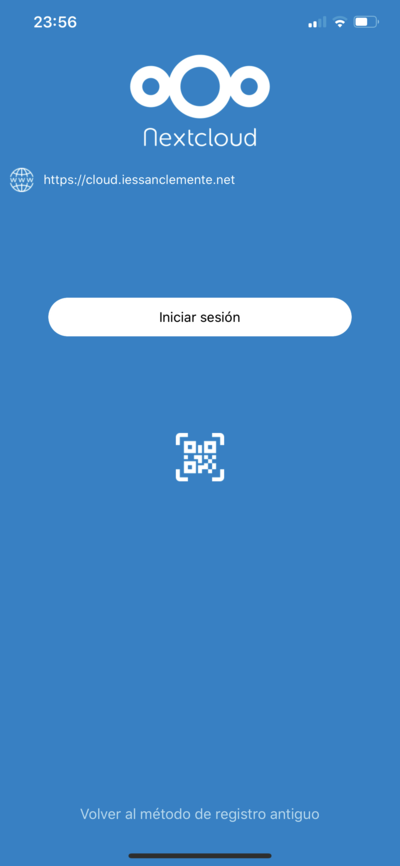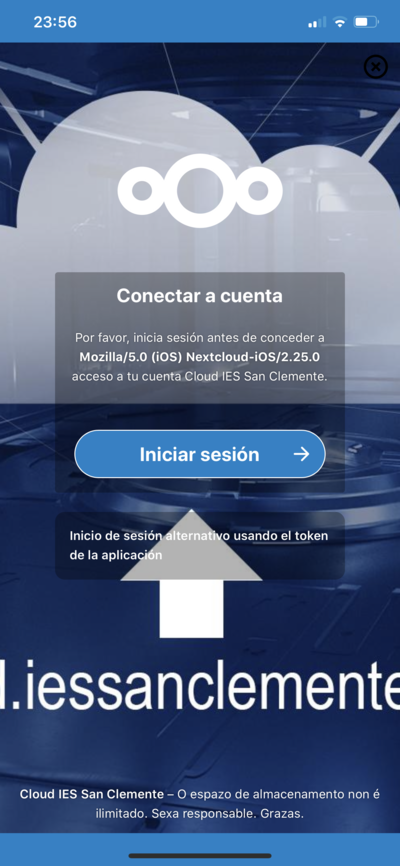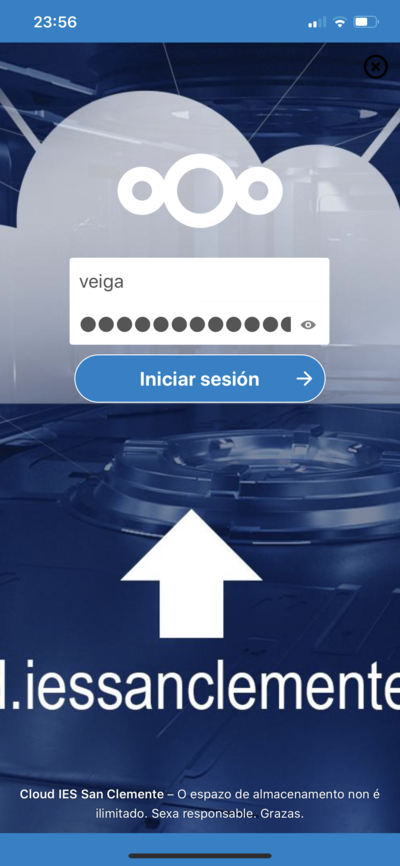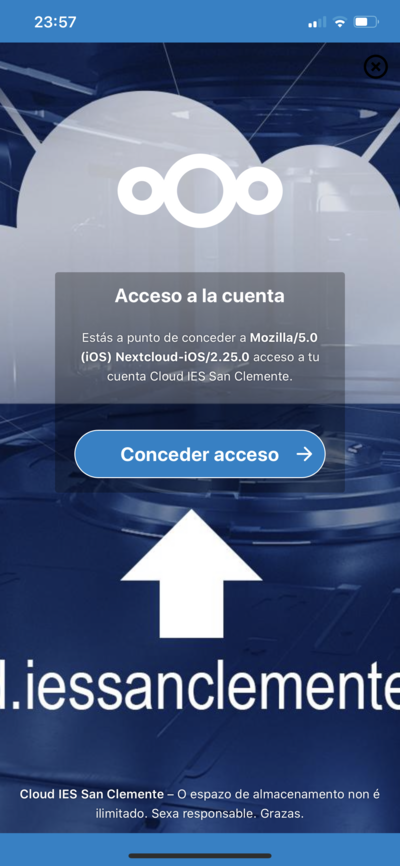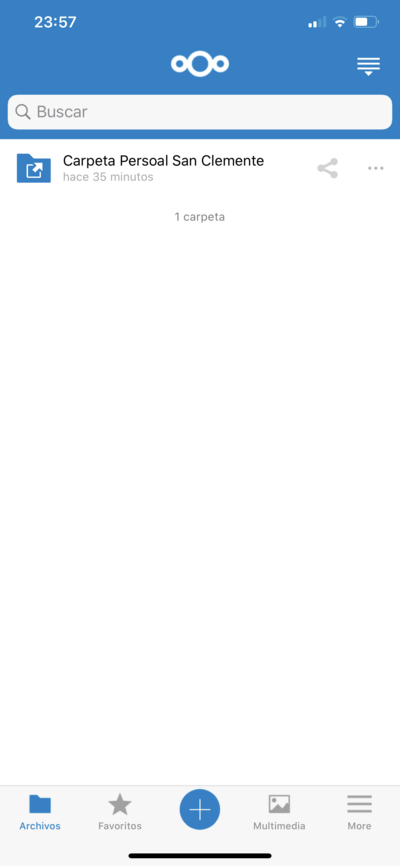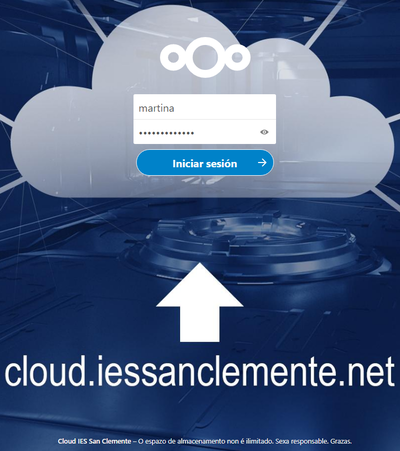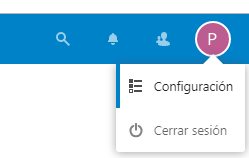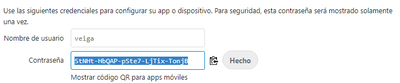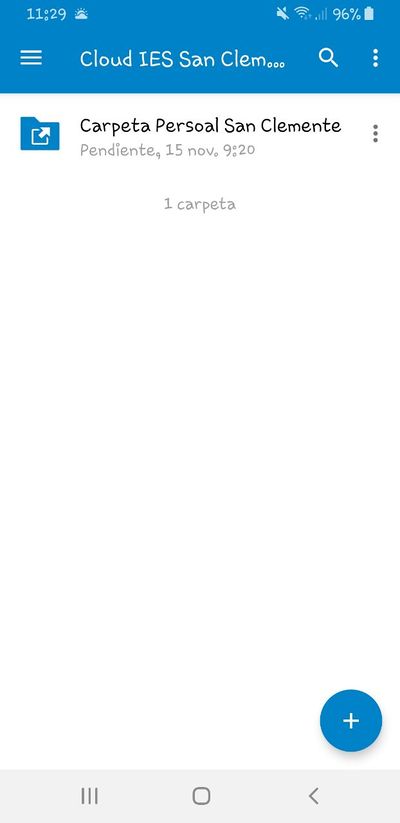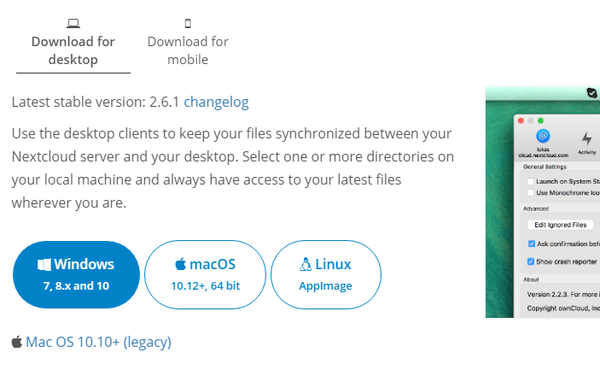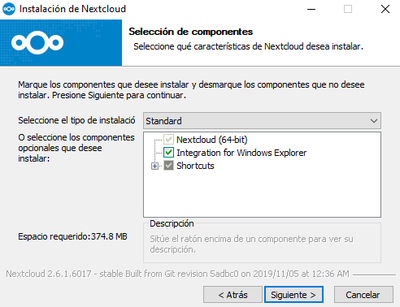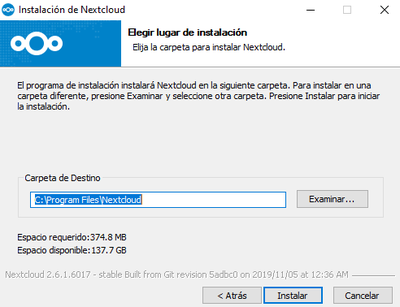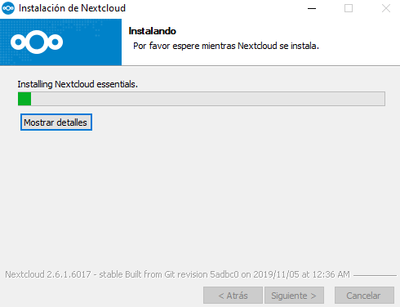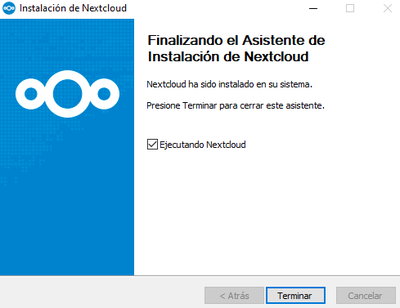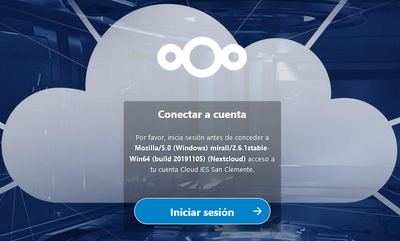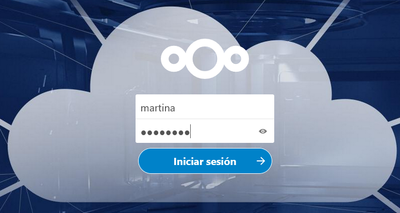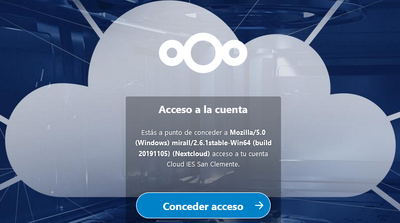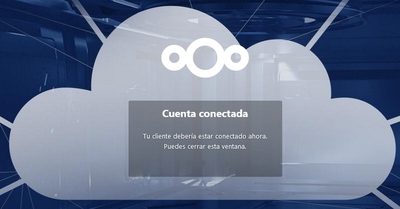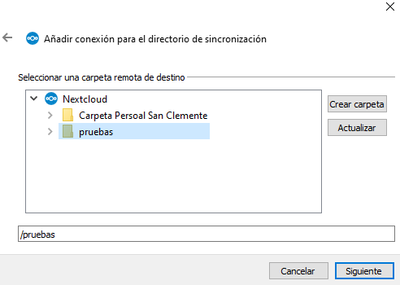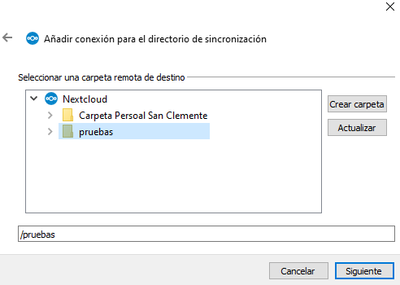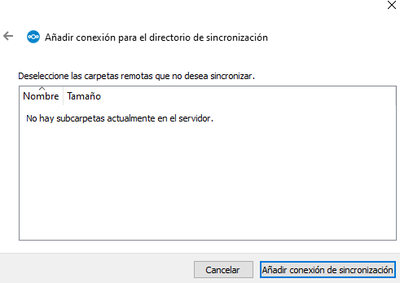Acceso ó cloud do IES San Clemente
Sumario
- 1 Introducción ó servizo de cloud
- 2 Cómo acceder ó servizo de almacenamento na nube do IES San Clemente
- 2.1 Opción 1: acceso dende navegador web
- 2.2 Opción 2: acceso dende dispositivos móbiles
- 2.3 Opción 3: sincronización de arquivos dende PC con sistema operativo Windows, Linux e MacOS
Introducción ó servizo de cloud
O IES San Clemente facilita soamente ó profesorado do centro (o alumnado non ten acceso) a posibilidade de ter acceso a un servizo de almacenamento de arquivos na nube (similar ó que oferta Google con Google Drive, salvando as diferenzas claro está).
O profesorado poderá ter acceso ós seguintes servizos inicialmente:
- Acceso ó seu cartafol persoal do IES San Clemente (para coller ou deixar cousas no mesmo). Recordamos que tedes un espazo actual de almacenamento de 4GB.
- Espazo adicional no cloud de almacenamento con 5GB.
Cómo acceder ó servizo de almacenamento na nube do IES San Clemente
Para acceder ó cloud poderase facer empregando diferentes opcións:
Haberá que teclear a URL: https://cloud.iessanclemente.net
Entraremos có noso usuario e contrasinal que empregamos para entrar nos ordenadores do IES San Clemente:
Unha vez dentro poderemos ver o enlace á nosa "Carpeta Persoal San Clemente" ónde atoparemos todo o que temos na unidade L:
Teremos un icono de Inicio e un botón de + que nos permitirá subir arquivos á carpeta onde nos atopemos.
Si estamos na páxina inicial poderemos facer carpetas e subir arquivos ó espazo que temos na nube (5 GB).
Sempre poderemos ver o espazo empregado na parte inferior esquerda da ventá.
Aspecto xeral da interface web do cloud do IES San Clemente:
Opción 2: acceso dende dispositivos móbiles
Dende dispositivos con IOS (iPhone, iPad, etc..)
1.- Buscar a aplicación Nextcloud no App Store e a instalamos no dispositivo.
2.- Abrimos a aplicación e permitimos as notificacións.
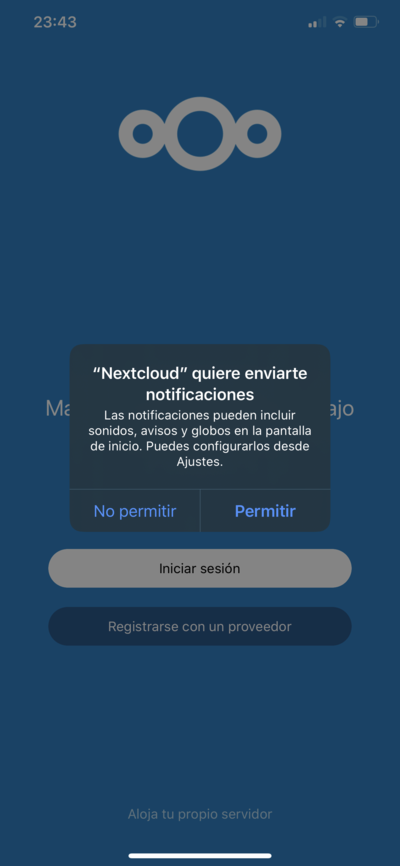
Agora poderemos rexistrarnos de varios xeitos (opción A ou B):
- (A) tecleando a dirección do Cloud e iniciando sesión
- (B) Escaneando o código QR dende o dispositivo móbil:
OPCIÓN (A): configuración móbil iniciando sesión no cloud
1.- Teclear a dirección do servidor: https://cloud.iessanclemente.net e a continuación pulsar en Iniciar sesión.
2.- Pulsamos en Iniciar Sesión ->:
2.- Nos solicitará o noso usuario e contrasinal da rede informática do IES San Clemente, para conectar á nosa conta. Introducimos os datos e pulsamos de novo en Iniciar sesión ->.
3.- Concederemos acceso á aplicación móbil.
4.- Xa estamos dentro do noso espazo no cloud.
OPCIÓN (B): configuración móbil empregando código QR
Outra forma de facer a configuración é crear dende a web o novo dispositivo móbil, e xerar o código QR.
1.- Entramos no cloud https://cloud.iessanclemente.net dende un navegador web.
2.- Pulsamos no noso perfil e en Configuración.
3.- Pulsamos no menú esquerdo Seguridade.
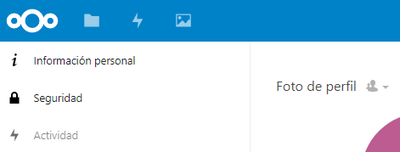
4.- Poñemos un nome para referenciar ó noso dispositivo.

5.- E pulsamos en Crear nova contrasinal de app.
6.- A continuación aparecerá un código e unha opción de "Mostrar código QR para apps móviles".
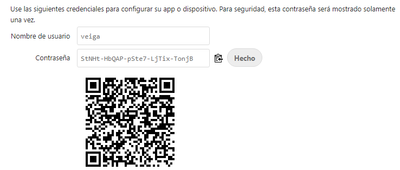
7.- Escanemos ese código dende a App móbil de Nextcloud (pulsando no icono de QR) e xa accedemos ó noso espazo no cloud.
Dende dispositivos con Android (móbiles, tablets, etc..)
OPCIÓN (A): configuración móbil iniciando sesión no cloud
Teremos que ir a Google Play e facer búsqueda da aplicación nextcloud:
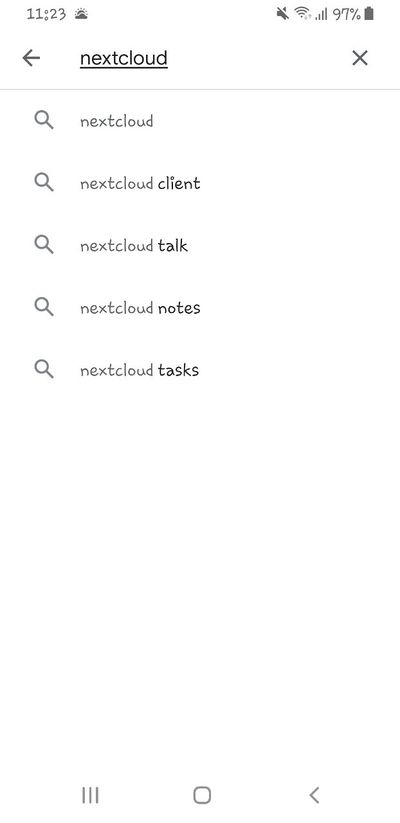
Pulsaremos en Instalar:
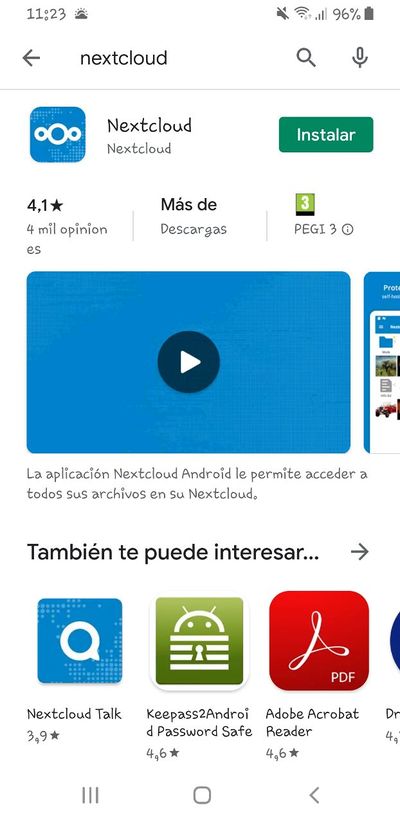
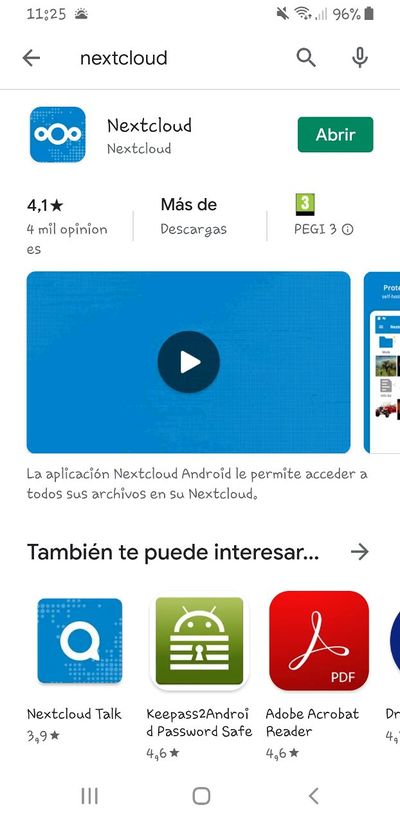
Abrimos a aplicación en pulsamos en Iniciar sesión:
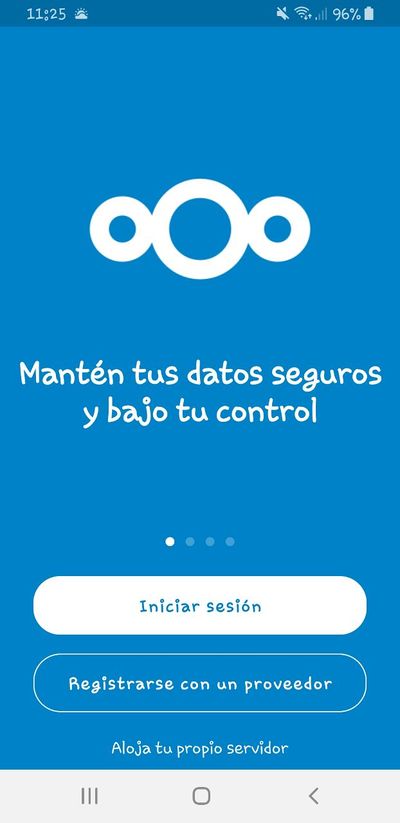
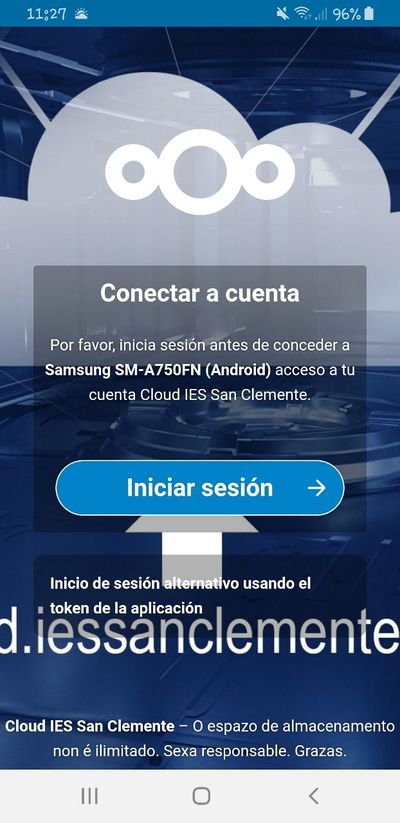
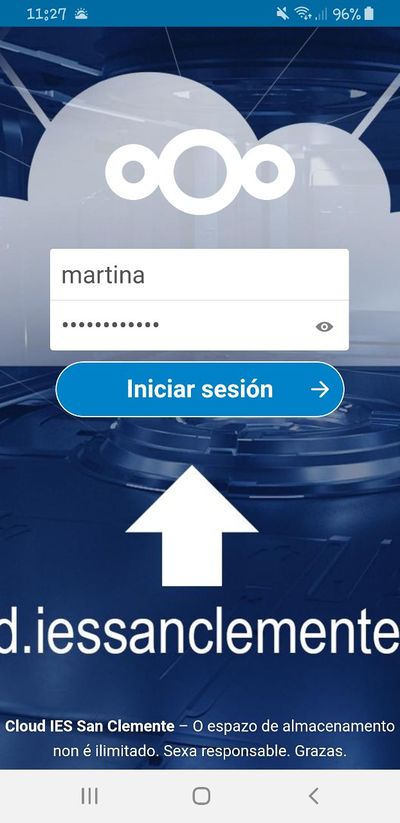
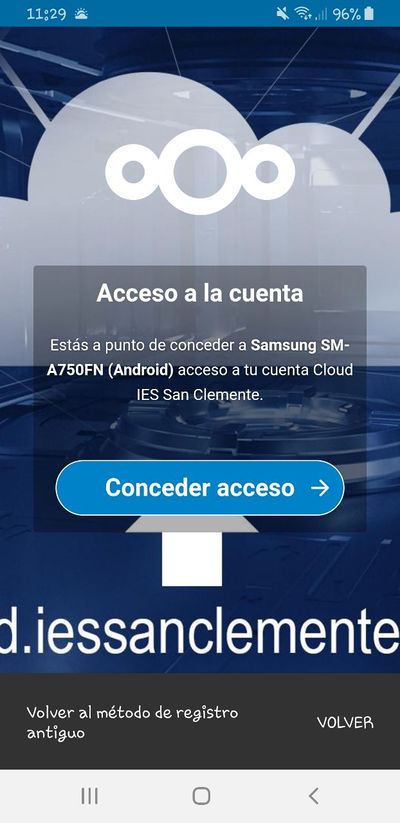
Permitimos o acceso ós nosos arquivos multimedia no móbil:

Aspecto da aplicación visualizando os nosos recursos externos e carpetas no Cloud:
Si queremos configurar a aplicación móbil empregando o código QR, hai que facelo igual que con dispositivos IOS:
OPCIÓN (B): configuración móbil iniciando sesión no cloud
Para configurar o dispositivo Android empregando o código QR, hai que facelo igual que con dispositivos IOS.
Máis información aquí:
https://axuda.iessanclemente.net/index.php/Acceso_%C3%B3_cloud_do_IES_San_Clemente#OPCI.C3.93N_.28B.29:_configuraci.C3.B3n_m.C3.B3bil_empregando_c.C3.B3digo_QR
Opción 3: sincronización de arquivos dende PC con sistema operativo Windows, Linux e MacOS
Para poder facer ísto teremos que descargar un cliente e configuralo para traballar por webdav có servidor NextCloud:
Esta opción soamente é util para sincronizar os recursos almacenados no cloud cunha carpeta que se crea no voso PC.
Listado de clientes dispoñibles para NextCloud
Clientes de NextCloud dispoñibles para PC (Windows, Linux e macOS
Configuración dun cliente Windows de NextCloud
Instalaremos a aplicación seguindo os seguintes pasos:
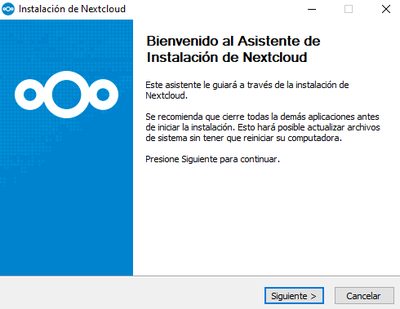
Pulsaremos en Entrar:
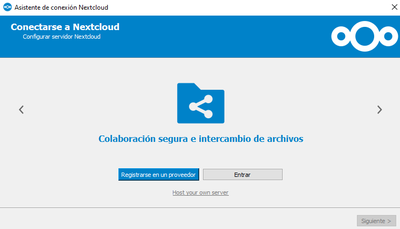
Teclearemos a dirección do Servidor de Cloud: https://cloud.iessanclemente.net e pulsamos en Siguiente: