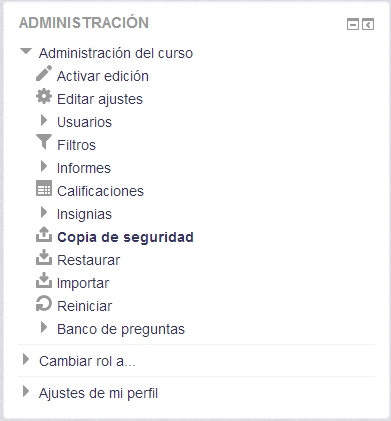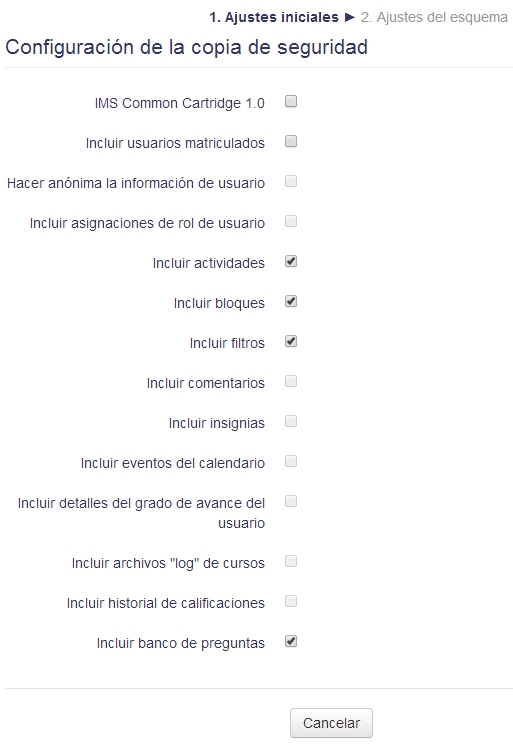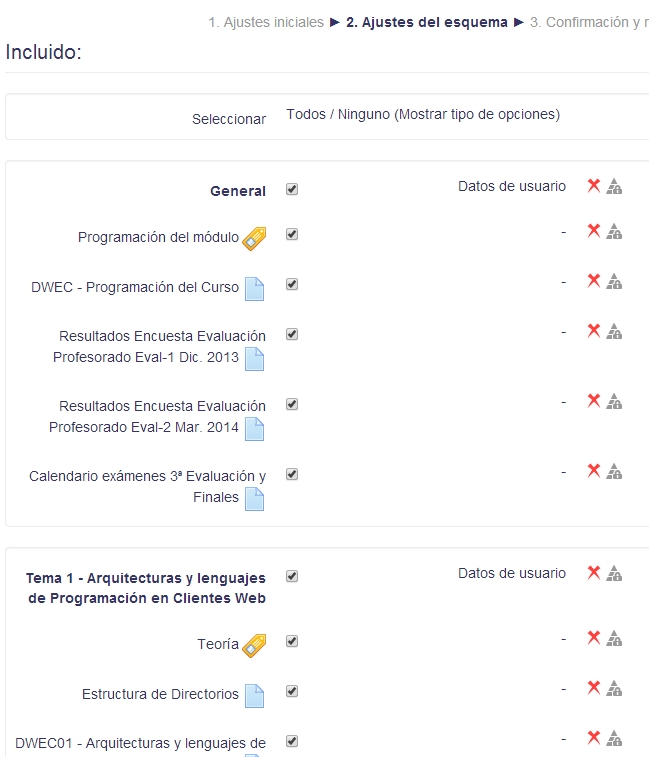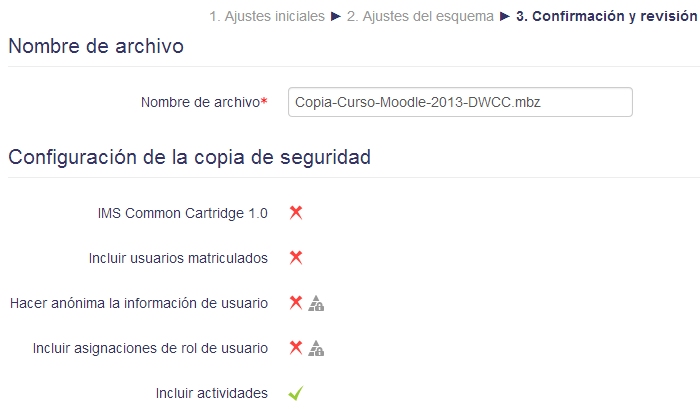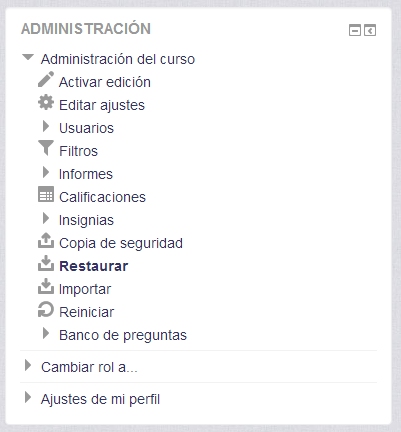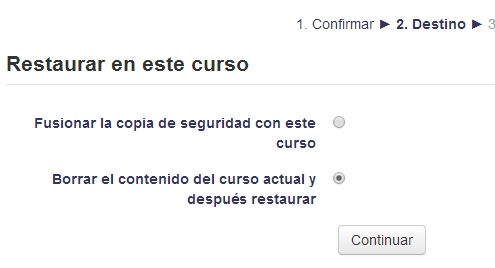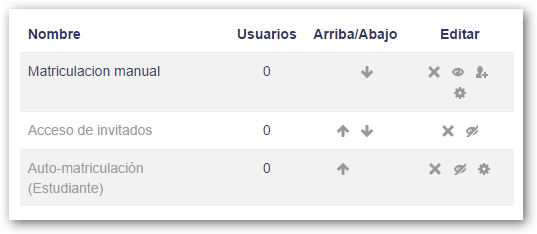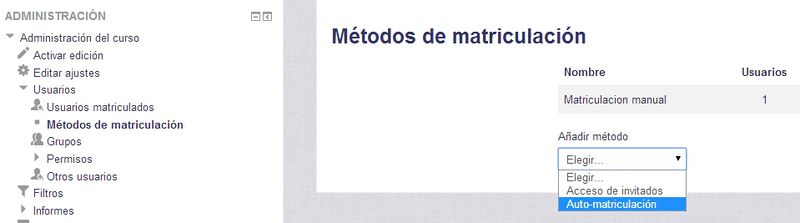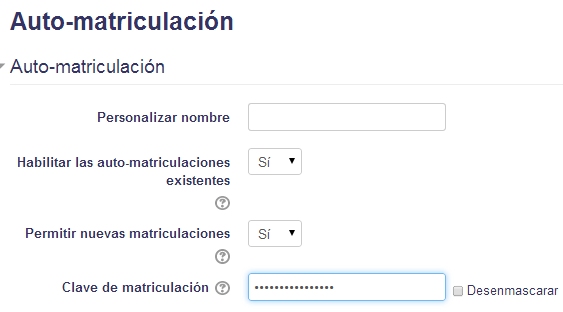Exportar-Importar cursos en Moodle 2.x
Sumario
Exportar cursos en Moodle
Accedemos ao noso curso en Administración e pulsamos Copia de Seguridad.
Na páxina que aparece teremos que seleccionar o que queremos copiar do noso curso. No exemplo soamente me interesan copiar os materiais, bloques e as preguntas que teña. Non me interesa copiar a información e traballos dos alumnos, así que as opcións por defecto están perfectas.
A continuación seleccionaremos dentro do curso, o detalle de lo que queremos incluír dentro de la copia.
Pomos un nombre a la copia de seguridad mantendo a extensión .mbz e pulsaremos o botón Ejecutar Copia de seguridad.
NOTA: os arquivos de copia de seguridade con extensión .mbz pódense abrir con 7zip directamente.
Esperamos a que remate de executar a copia de seguridade e pulsaremos en Continuar.
ATENCION: Ahora o que nos faltaría por facer é descargar a copia de seguridade que fixemos a un pendrive ou á nosa carpeta persoal, para despois poder importala no novo Moodle.
Importar cursos en Moodle
Se dispoñemos dunha copia de seguridade coa extensión .mbz para importar dita copia a un novo curso de Moodle faremos o seguinte.
Entraremos no novo curso e iremos á sección de Administración:
Teremos que subir a copia do curso ao Moodle para poder restauralo. Pulsamos en Seleccione un archivo e buscamos no pendrive ou na carpeta persoal o arquivo da copia de seguridade.
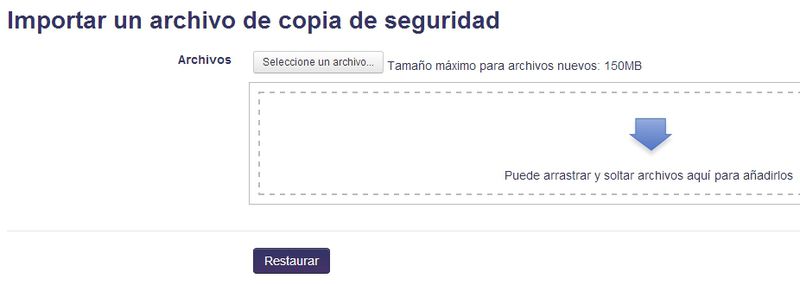
Na nova xanela que aparece pulsaremos en Subir un archivo e Seleccionar Archivo:

Seleccionamos o arquivo da copia de seguridade, pulsamos en Abrir e logo no botón Subir este archivo e agardamos a que se suba ao servidor.
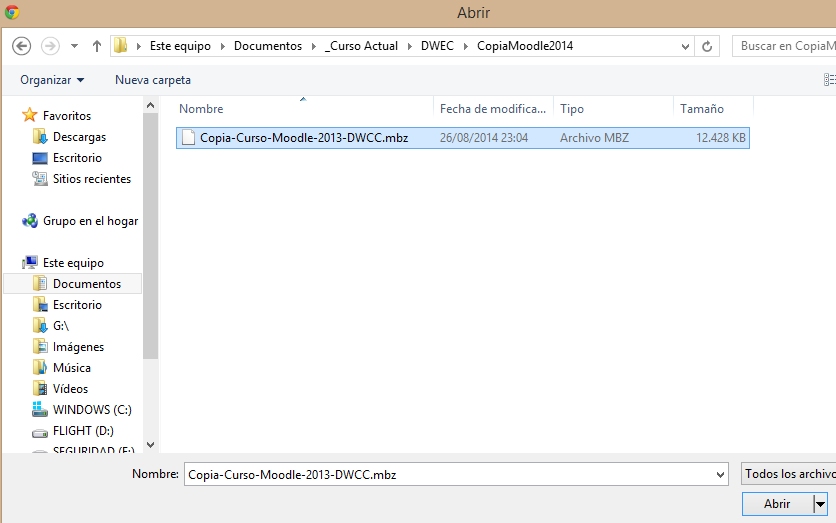
Cando remate a subida da copia ao servidor poderemos realizar a restauración do curso. ATENCIÓN: se saímos da páxina sen pulsar no botón restaurar perderemos o arquivo acabado de subir e teremos que comezar de novo o proceso.
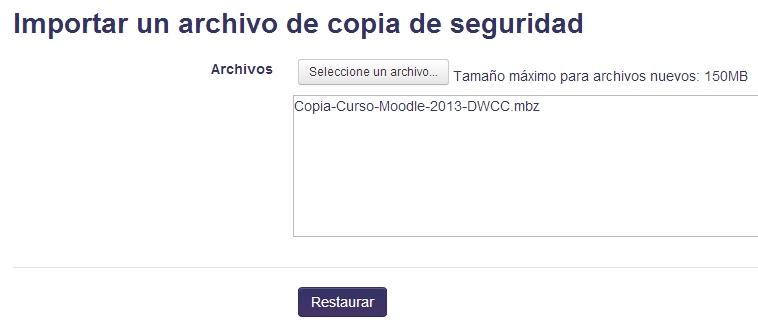
Pulsamos no botón Restaurar e amosarase a continuación os detalles da copia. Pulsaremos en continuar
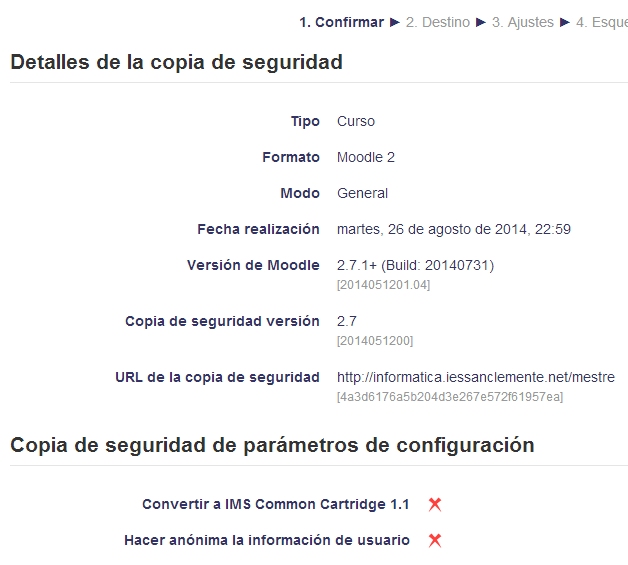
Pode darse o caso de que teñamos máis dun curso en Moodle, entón teremos 2 grupos de opcións:
- Por un lado poderemos Restaurar en este Curso
- Por outro poderemos Restaurar en un curso ya existente'.
Se escollemos un ou outro grupo de opcións hai que fixarse que teremos un botón Continuar específico para ese grupo de opcións. Neste caso vou a restaurar o datos da copia no curso actual no que me atopo:
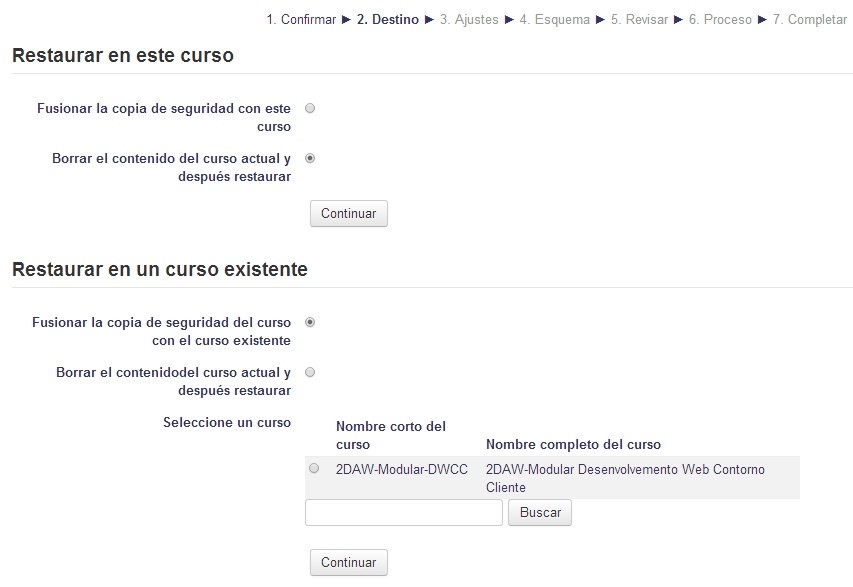
Indicamos se queremos fusionar a copia có curso actual ou borrar o contido actual do curso e restauralo coa nova copia (opción recomendable para novos cursos de recente creación).
Indicamos os axustes do curso que queremos que se manteñan ou non durante a importación.
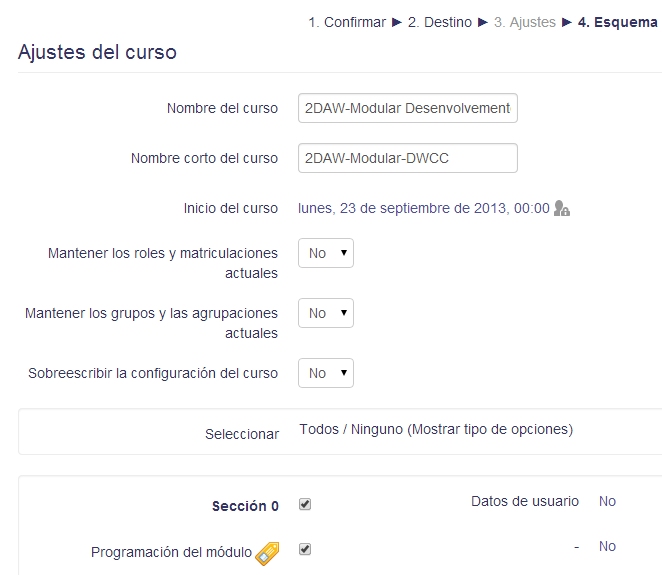
Revisamos as opcións marcadas previamente e pulsamos en Ejecutar Restauración
ATENCIÓN: Teremos que esperar uns segundos de 50 a 90 segundos ou máis. Todo dependerá do tamaño do voso curso.
Unha vez rematada a restauración obteremos o seguinte aviso:
Activación de Auto-matriculación de alumnos en cursos Moodle
Matriculación de alumnos de xeito automático, con contrasinal previamente proporcionado.
Para permitir que os alumnos se matriculen nos cursos de xeito automático é recomendable asignar un contrasinal no curso, para que só se poidan matricular os que coñezan ese contrasinal que vos lle facilitaredes.
Unha vez dentro do curso facer o seguinte:
- Ir á sección de Administración do curso.
- Entrar en Usuarios -> Métodos de matriculación.
- Teremos que activar a Auto-matriculación pulsando no ollo para abrilo:
- ATENCION: Si na ventana da dereita soamente aparece a matriculación manual teremos que engadir o método de auto-matriculación na lista desplegable.
- Si a Auto-matriculación está activada, para modificar ou configurar un contrasinal pulsar na roda dentada para configurar os parámetros que se amosan na imaxe inferior.
- Na ventana de opcións que cubriremos o apartado de clave de auto-matriculación co contrasinal que deberán saber os alumnos para auto-matricularse no noso curso:
- Pulsaremos en Gardar Cambios ou Añadir Método e estará dispoñible para que os alumnos se poidan matricular.
ATENCION: Cando remate o período de matriculación do módulo deberíase modificar o contrasinal do mesmo (para evitar que se matriculen máis alumnos no curso). Outra forma de evitar novas matrículas pode ser pechando o ollo do método de auto-matriculación..
Desactivación de Auto-matriculación de alumnos en cursos Moodle
Para desactivar a auto-matriculación simplemente teremos que volver a métodos de matriculación:
- Poderemos editar a auto-matriculación (símbolo * o carón de Automatriculación á dereita) e cambiaremos o contrasinal por un distinto.
- Outra forma de desactivar que os alumnos se matriculen e ocultar (pechando o ollo) o método de auto-matriculación.
- Ou por último eliminar do curso si así o desexamos o método de auto-matriculación coa X.