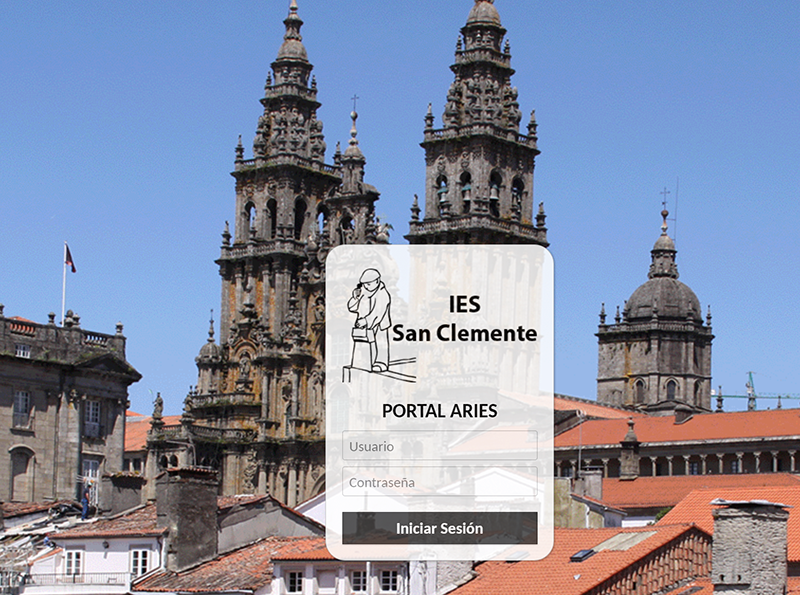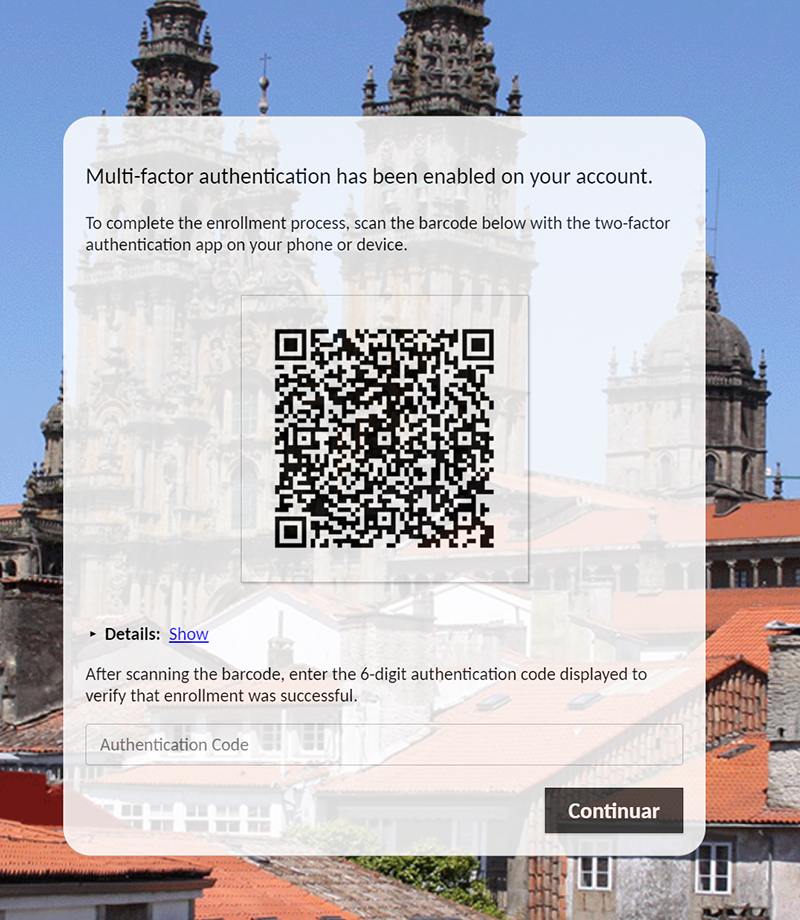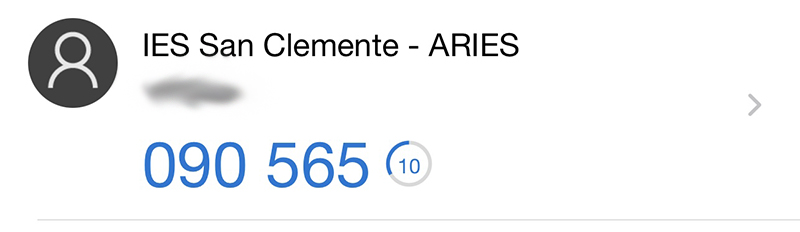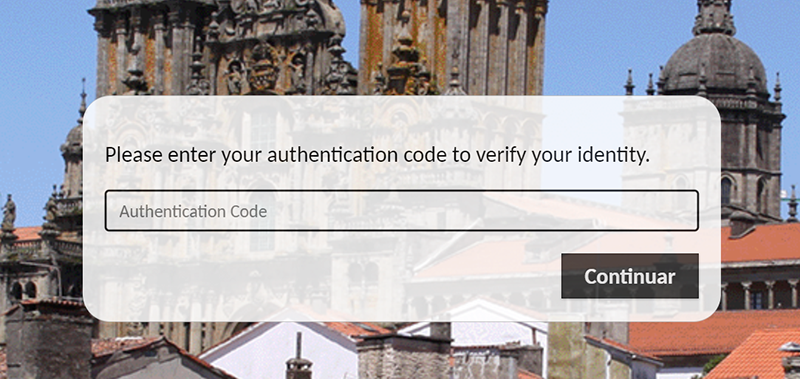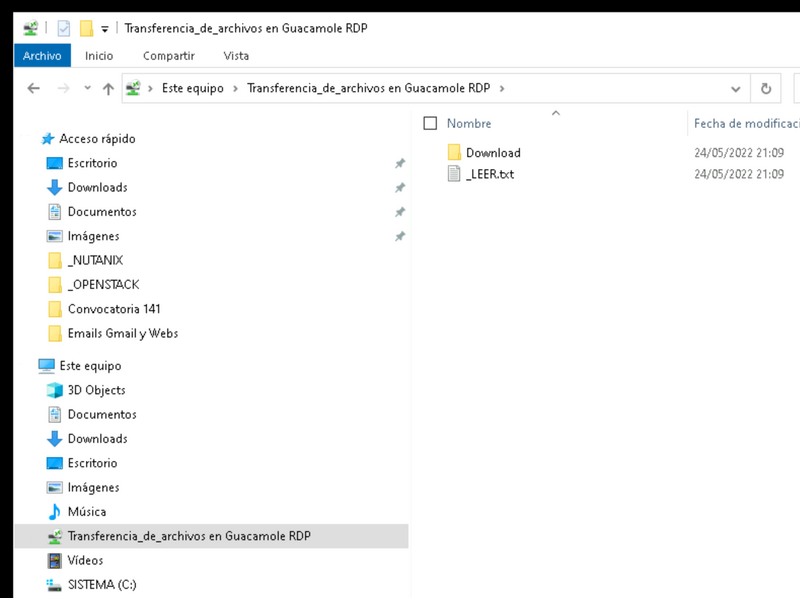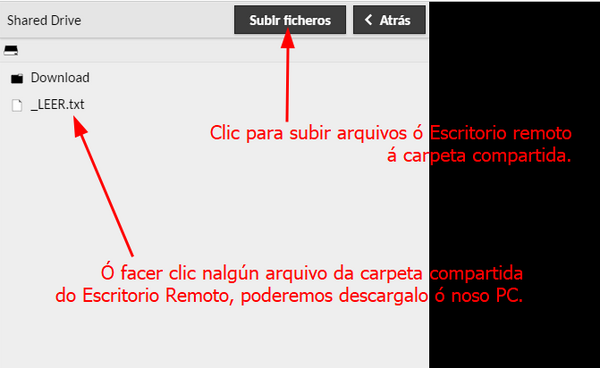O servizo ARIES de Acceso Remoto
Sumario
Servicio de Acceso Remoto IES San Clemente (ARIES)
A través deste servizo podes conectarte ao IES San Clemente e utilizar un Escritorio Remoto como si estiveras traballando nos equipos do IES, e simplemente empregando un navegador web.
!! IMPORTANTE !!
ESTE SERVIZO ESTÁ PENSADO PARA REALIZAR XESTIÓNS PUNTUAIS NO CENTRO, NON PARA TRABALLAR PERMANENTEMENTE DENDE A SÚA CASA.
Neste Escritorio Remoto non están instaladas todas as aplicacións do IES San Clemente. Temos instalados: navegadores web, lector de PDF, LibreOffice, Office, 7zip, Notepad++ e Visual Studio Code. Dispón do básico para realizar as xestións puntuais que necesite, e con todas as conexións e iconas do seu escritorio.
Se vostede está 30 minutos sen inactividade, a sesión desconectarase automáticamente para garantizar o uso equilibrado dos recursos.
PASOS para acceder ó Servizo ARIES
- Para conectarse terá que abrir un navegador e ir á URL que atopará dende a web de xestions.
- Introducir o seu nome de usuario e contrasinal do IES.
- A primeira vez aparecerá un código QR, para escanear. Para elo terá que utilizar unha aplicación de dobre autenticación que terá que instalar no seu móbil (si non dispón de ningunha).
- A aplicación de dobre autenticación ten que instalala no seu móbil' buscando por Microsoft Authenticator ou Google Authenticator ou similares na App Store ou Google Play).
- Unha vez instalada esa aplicación de dobre autenticación terá que escanear ese código QR coa aplicación de dobre autenticación, para así poder rexistrar na súa aplicación de dobre autenticación no servizo ARIES. Unha vez rexistrado o servizo, obterá un código de 6 díxitos válido durante 30 segundos.
- Ese código numérico terá que introducilo no navegador na casilla correspondente.
- Unha vez activado o dobre factor de autenticación, cada vez que entre en ARIES, ademáis de introducir o seu nome de usuario e contrasinal, se lle solicitará por seguridade un código numérico de 6 díxitos. Ese código numérico é xerado pola súa aplicación de dobre factor de autenticación e polo tanto terá que consultalo na aplicación do seu móbil. Eses códigos son válidos durante 30 segundos.
Exemplo de código de dobre autenticación xerado coa aplicación:
- Neste formulario introduciremos o código de dobre autenticación:
- Se alguén ten algún problema coa dobre autenticación, abra un ticket de soporte en https://soporte.iessanclemente.net.
- Cando acceda ao servizo ARIES automáticamente accederá a un escritorio remoto de Windows (posteriormente activarase a opción de escritorio remoto en Linux).
- Cando remate o uso do Escritorio Remoto deberá Pechar a Sesión. Unha forma sinsela de facelo é pulsando na icona que se atopa no escritorio:
ENVIO de arquivos ó Escritorio Remoto
Neste escritorio remoto está permitido o envío/descarga de arquivos.
- Para enviar arquivos ao escritorio remoto simplemente arrástreos dende o seu PC á xanela do navegador.
- Os arquivos enviados estarán nun cartafol compartido accesible dende Este Equipo -> Transferencia_de_archivos en Guacamole RDP.
- ! ATENCIÓN !: os arquivos enviados ó cartafol compartido serán accesibles por todos os usuarios do Escritorio Remoto, polo que se recomenda borrar os arquivos desa carpeta unha vez descargados.
- Polo tanto non deixe aquí documentación con datos persoais, xa que calqueira outro usuario/a poderá vela.
- Por seguridade, o contido desta carpeta borrarase automáticamente ás horas en punto.
- Outro xeito de envío de arquivos é premendo no teclado: CTRL + MAYUSC. + ALT
- Aparecerá un menú que nos permitirá acceder ao Dispositivo => "Shared Drive"...
- Faremos clic en "'Subir ficheros' para enviar arquivos ao cartafol compartido accesible dende Este Equipo -> Transferencia_de_archivos en Guacamole RDP
RECEPCIÓN de arquivos dende o Escritorio Remoto
Se queremos descargar algún arquivo dende o Escritorio Remoto ó noso PC faremos:
- Premer no teclado: CTRL + MAYUSC. + ALT
- Iremos a Dispositivos -> "Shared Drive"
- Faremos clic no no arquivo que queiramos descargar.
Dende este mesmo menú tamén poderemos subir arquivos á carpeta compartida do Escritorio Remoto:
- Faremos clic en Subir ficheros para enviar arquivos ao cartafol compartido Transferencia_de_archivos en Guacamole RDP.
Para desactivar/activar o menú de carga/descarga de ficheiros pulsaremos de novo CTRL + MAYUSC. + ALT