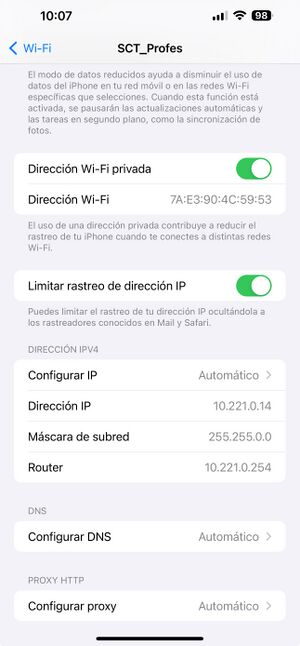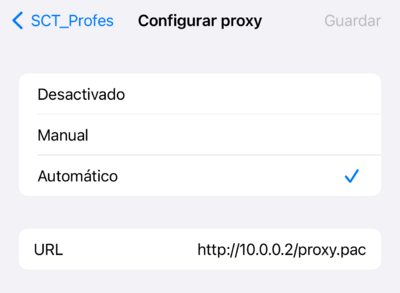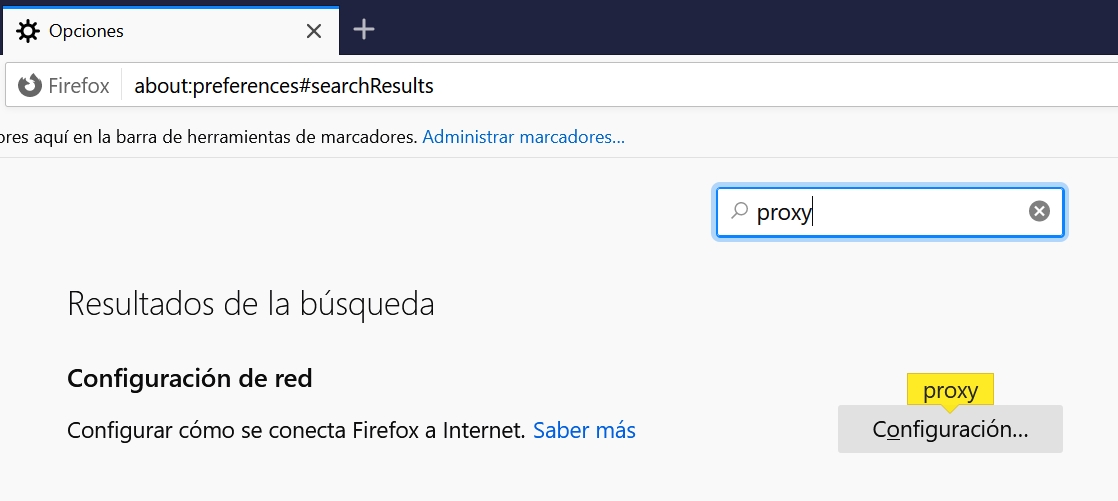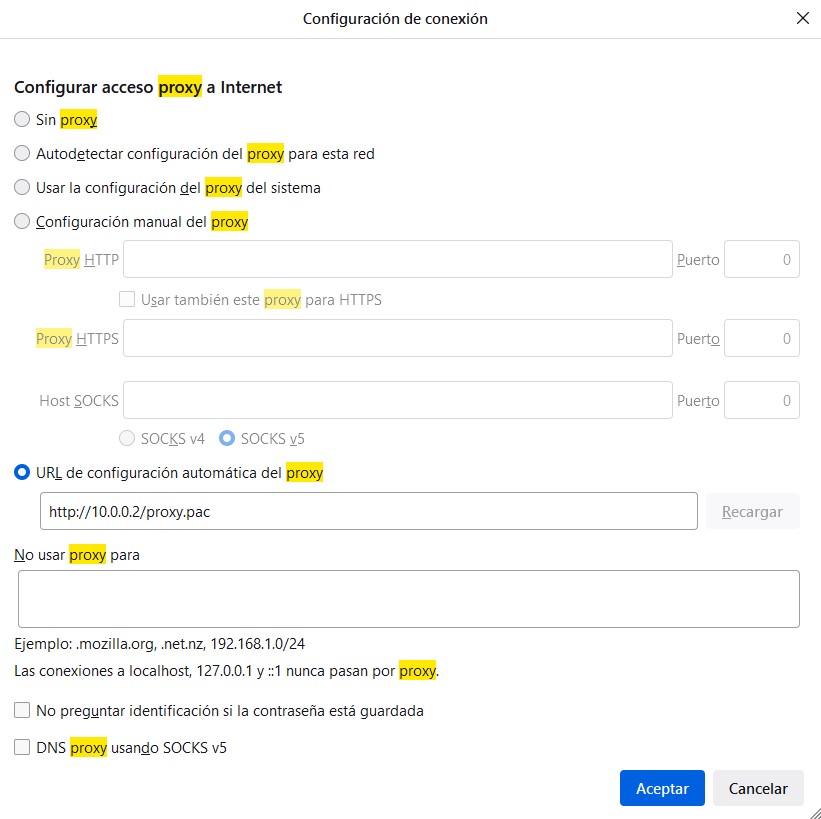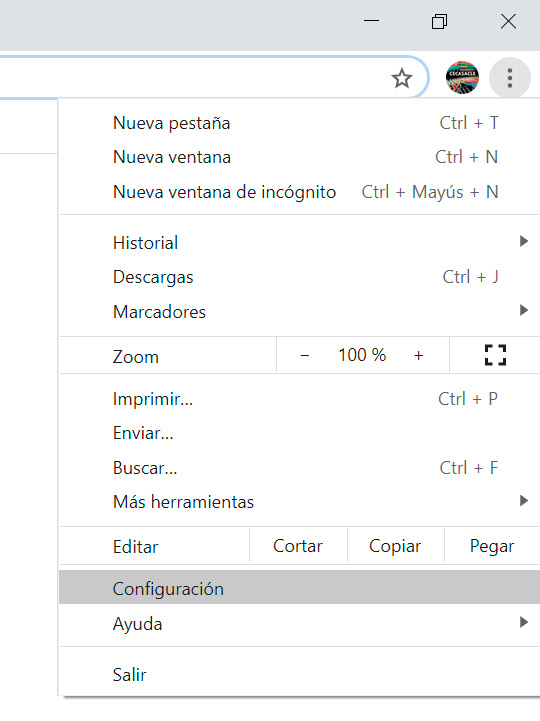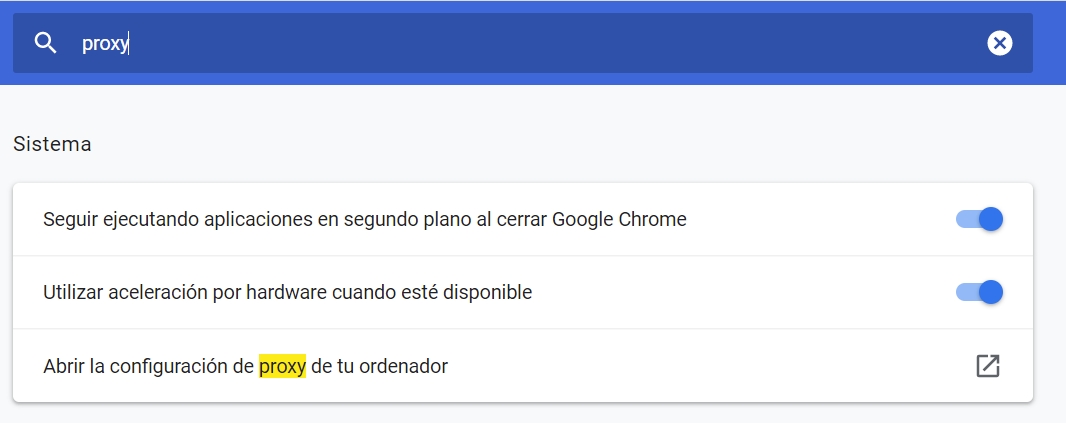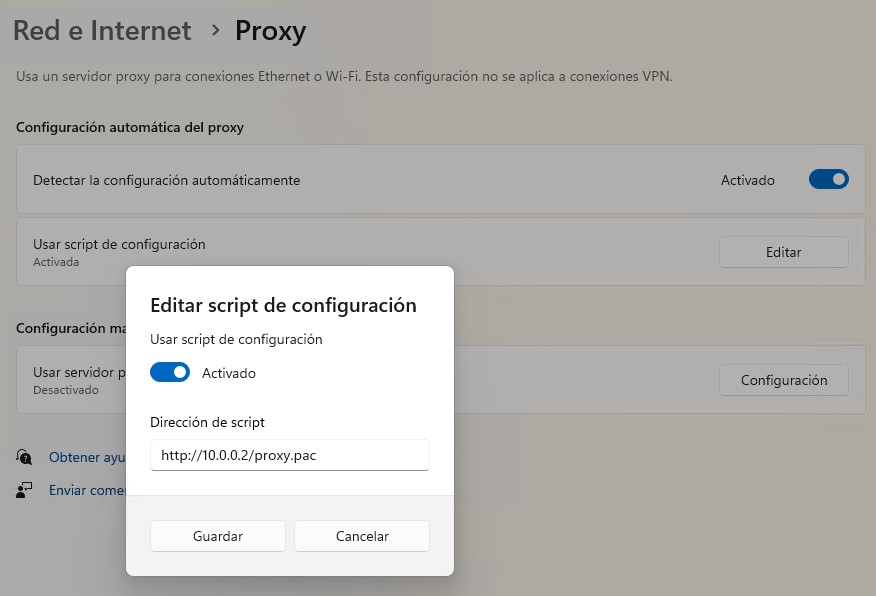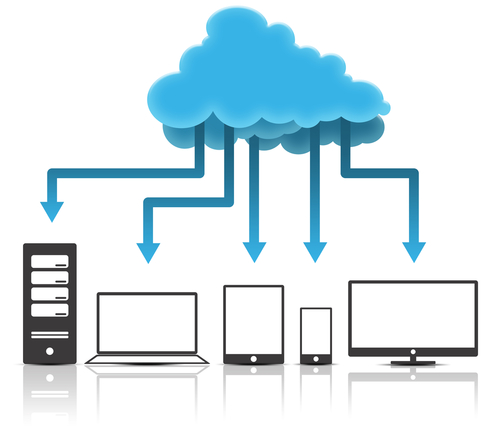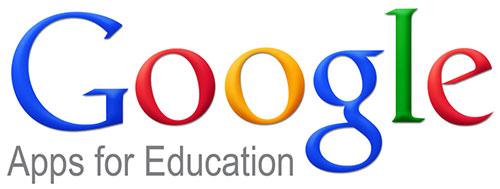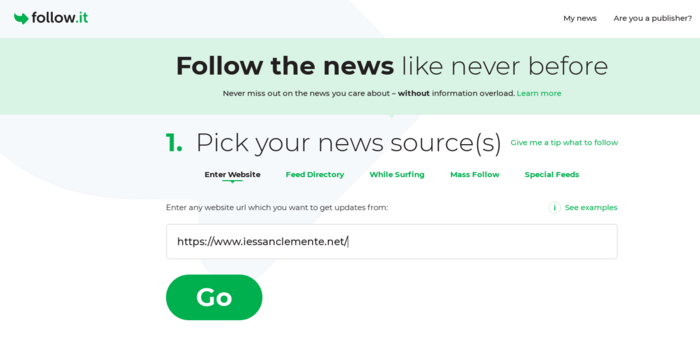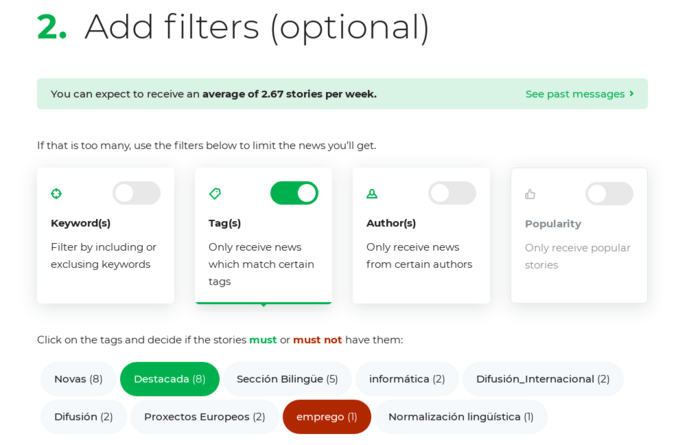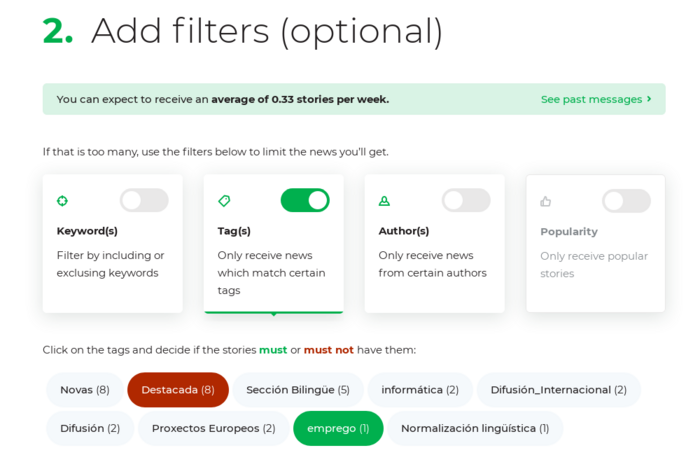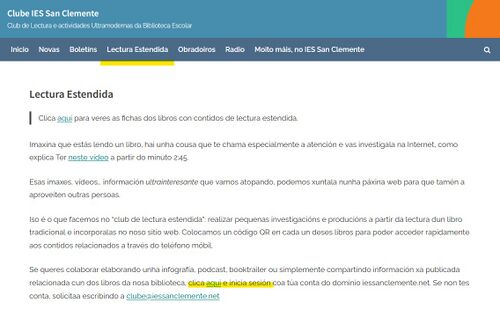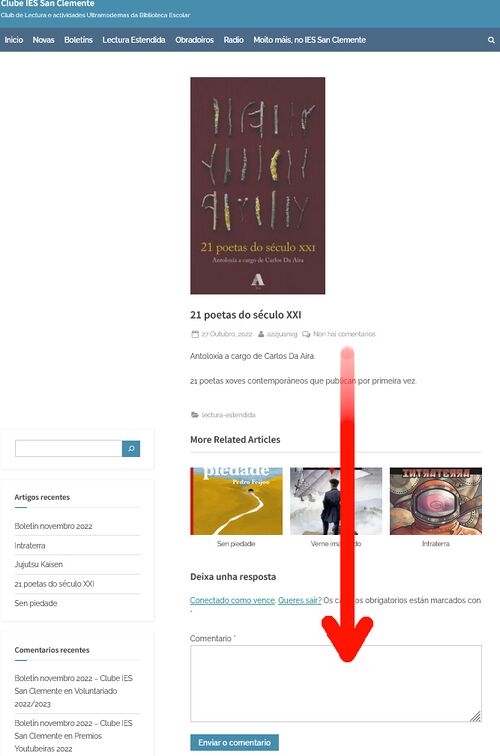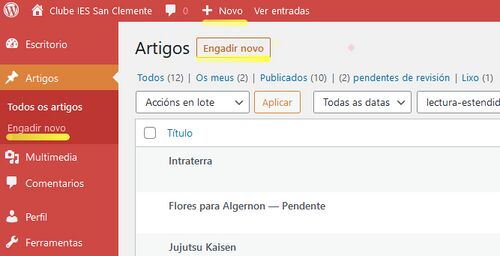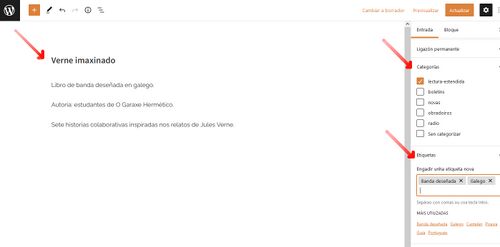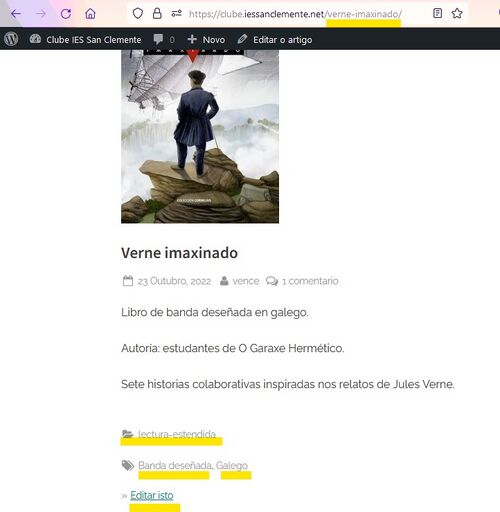Diferencia entre revisiones de «Página principal»
(→GDPR- Reglamento General de Protección de Datos en Centros Educativos) |
(→Protocolo de Protección de Datos) |
||
| Línea 352: | Línea 352: | ||
= Protocolo de Protección de Datos = | = Protocolo de Protección de Datos = | ||
| − | [ | + | [https://www.edu.xunta.gal/portal/protecciondatos https://www.edu.xunta.gal/portal/protecciondatos]. Consellería de Cultura, Educación, Formación Profesional e Universidades. |
= URL streaming en directo presentacions e conferencias Youtube IES San Clemente = | = URL streaming en directo presentacions e conferencias Youtube IES San Clemente = | ||
Revisión del 11:41 2 may 2024
Sumario
- 1 Introducción
- 2 Pack de Benvida ó IES San Clemente
- 3 Sistema Informático do IES San Clemente
- 4 Configuración do proxy da rede no IES San Clemente
- 4.1 Configuración de proxy para dispositivos móviles, tablets de tipo IOS ou Android
- 4.2 Configuración do PROXY DA REDE para dispositivos e navegadores Firefox ou Chrome
- 4.3 Cómo exportar-importar marcadores de Firefox y Chrome
- 4.4 Repositorio local de paquetes Linux
- 4.5 Acceso por FTP a servidores externos - modo FTP Activo
- 4.6 Control de switches en Aulas
- 5 Configuracion acceso a rede wifi da Xunta
- 6 Normas Uso Recursos Informáticos
- 7 Uso da rede Telefónica de Voz IP do IES San Clemente
- 8 Unidades de de almacenamento
- 9 Servidores de bases de datos para o alumnado
- 10 Creación de dominios e sitios web .local no IES San Clemente
- 11 Impresoras, escáner e fotocopiadoras
- 12 Plataforma educativa de Ciclos Formativos Mestre (moodle)
- 12.1 Como activar-desactivar a auto-matriculacion automatica de alumnos en modulos
- 12.2 Cómo matricular-desmatricular alumnos-profesores de xeito manual
- 12.3 Cómo modificar o e-mail do noso perfil en Moodle
- 12.4 Cómo resetear un curso en Moodle
- 12.5 Exportar-Importar cursos en Moodle 2.x
- 12.6 Guardar copia de seguridad de curso Moodle
- 13 Correo electrónico IES San Clemente - Google Apps for Education
- 13.1 Introduccion a Google Apps for Education
- 13.2 Aprendizaje de Google Apps for Education
- 13.3 URL de acceso a servicios de IES San Clemente en Google Apps
- 13.4 Como crear o noso correo en iessanclemente.net
- 13.5 Como redireccionar todo o correo de edu.xunta.es á conta de iessanclemente.net ou outra diferente
- 13.6 Como redireccionar todo o correo de iessanclemente.net a outra conta de correo
- 13.7 Listado de Grupos de Distribucion de correo en iessanclemente.net
- 13.8 Limpeza de contactos e grupos antigos na conta de Gmail de iessanclemente.net
- 13.9 Contas especiais en Google Apps for Education
- 14 AWS Academy no IES San Clemente
- 15 OFFICE 365 no IES San Clemente
- 16 Configuración correo electrónico Xunta de Galicia
- 17 Oracle Cloud for Education no IES San Clemente
- 18 Configuracion correo edu.xunta.es en dispositivos móviles
- 19 Configuracion Acceso WIFI Rede IES San Clemente
- 20 Servizo de Cloud do IES San Clemente
- 21 Servizo de Video-titorías rápidas do IES San Clemente
- 22 Servizo ARIES Acceso Remoto IES San Clemente
- 23 Uso de tableta dixitalizadora Wacom Intuos e Openboard en sistemas de videoconferencia
- 24 Uso de pantallas Clevertouch, clevershare y Airplay
- 25 Activacion de grego politónico en Windows 10
- 26 Emuladores y soporte Flash
- 27 Protocolo de Protección de Datos
- 28 URL streaming en directo presentacions e conferencias Youtube IES San Clemente
- 29 IPv6 no IES San Clemente
- 30 Subscrición ás novas do IES
- 31 Publicar no Website do CLUBE
Introducción
Benvido ó IES San Clemente.
Nesta web, atopará información de uso e manexo dos recursos do centro do IES San Clemente de Santiago de Compostela.
Pack de Benvida ó IES San Clemente
(En elaboración...)
|
Recomendacións se é a primeira vez que accedes ó IES San Clemente | |
| INFORMACIÓN XERAL | |
| 0 | O acceso á rede do IES San Clemente está totalmente centralizado. |
| 1 | Para acceder aos computadores do IES San Clemente necesitamos ter un nome de usuario e contrasinal. Se somos estudantes eses datos serán facilitados no inicio do curso. Se somos profesores teremos que rexistrarnos no CECASACLE. |
| 2 | Dispomos de 3 plataformas educativas de Teleformación.
|
| 3 | Acceso ás plataformas educativas:
|
| 4 | Os profesores ficharán a asistencia ó centro a través da plataforma da plataforma de Bacharelato (https://www.iessanclemente.net) có usuario e contrasinal facilitado polas persoas encargadas da súa xestión. Non confundir co usuario e contrasinal empregado para acceder aos computadores do centro. |
| 5 | Os profesores e alumnos que usen a plataforma de Ciclos Formativos Presenciais (https://mestre.iessanclemente.net) terán que acceder a primeira vez co seu usuario e contrasinal, cumprimentar o formulario con datos extra e o e-mail de contacto (recoméndase deixar o de @iessanclemente.net). |
| 6 | Una vez rexistrados na plataforma, os profesores terán que facilitar á persoa encargada os datos dos módulos que imparte para que proceda a rexistra-los como profesor deses módulos no Mestre.
|
| 7 | Todos os usuarios alumnos/profesores/pas… etc. terán un usuario e contrasinal que lles permitirá acceder ós recursos dispoñibles na rede, entre os que destacamos:
|
| 8 | Para poder usar as impresoras do centro, simplemente teremos que agregar o Dispositivo ou Impresora buscando no Directorio a zona e a impresora que queremos agregar. No caso dos profesores recoméndase empregar as fotocopiadoras da sala de profesores e 2ª planta. |
| 9 | As fotocopiadoras da sala de profesores e 2ª planta tamén dispoñen de servizo de escáner que permiten enviar os documentos dixitalizados á carpeta Escaner da unidade común para profes. Na conserxería tamén se facilita dito servizo. |
| 10 | Para usar a cabina de audio hai que reservar a data e hora na conserxería. Se está libre poderase empregar en calquera intre. Os alumnos que desexen empregar dito servizo terán que falar co profesor correspondente que se encargará de face-la reserva. |
| 11 | Temos un servizo de acceso WIFI gratuíto para todos os usuarios pertencentes ó centro. Os usuarios terán que acceder co seu usuario e contrasinal da rede do instituto, aceptar e instalar o certificado e a partir dese intre o móvil ou dispositivo conectarase automaticamente á rede cando esté dispoñible.
|
| 12 | Alumnos e profesorado do centro teñen acceso ó programa Google Apps for Education. Deste xeito poden disfrutar de espazo en Google Drive, e dunha conta de correo personalizada do estilo usuario@iessanclemente.net, sendo o usuario o mesmo empregado para acceder aos computadores do centro. Dita conta hai que activa-la a través de gmail.com.
|
| RECOMENDACIÓNS E ATALLOS | |
| 13 | Non facilitar a ninguén o meu usuario e contrasinal. |
| 14 | Gardar sempre os meus arquivos e documentos na carpeta persoal (unidade L: faise copia diaria, e instantáneas cada 3-4 horas, recuperables fácilmente por cada usuario dende Windows. Por exemplo si borramos un arquivo sin querer e vaciamos o lixo, podemos recuperalo có botón dereito->Propiedades->Versións Anteriores). |
| 15 | Non deixar no escritorio documentos e programas. Deixar soamente accesos directos. Si hai que reinstalar ese PC pérdense eses datos. |
| 16 | Soamente os profesores poderán notificar calqueira tipo de incidencia ou petición a través da web de https://soporte.iessanclemente.net
|
| 17 | Se empregamos VirtualBox lémbrate sempre de configurar a primeira vez en Preferencias a ruta ónde se almacenarán as máquinas virtuais. Unidade D:\MáquinasVirtuais. Así evitarás que as túas máquinas virtuais se copien ó teu perfil persoal ocupando moitas Gb na unidade C: ou no teu perfil (móvil para profesores). |
| 18 | Se eres profesor/a acostuma a limpar os taboleiros ó rematar a clase, especialmente cando sexa a última da mañá ou da tarde. |
| Combinacións de CTRL + TECLA | |
| CTRL + C | Copiar |
| CTRL + X | Cortar |
| CTRL + V | Pegar |
| CTRL + [+] | Aumentar Zoom (navegadores web, pdf’s, etc.) |
| CTRL + [-] | Disminuir Zoom (navegadores web, pdf’s, etc.) |
| CTRL + [0] | Poñer Zoom ó tamaño por defecto. |
| CTRL + Roda Rato | Mantendo pulsada a tecla de CTRL, poderemos facer zoom nun documento ampliando ou disminuindo movendo a roda do rato. |
| CTRL + Z | Desfacer |
| CTRL + Y | Refacer |
| NESTA WEB DE AXUDA PODERÁS ATOPAR INFORMACIÓN DE CÓMO FACER MOITAS DAS RECOMENDACIÓNS DO PACK DE BENVIDA |
Sistema Informático do IES San Clemente
Acceso á rede informática do centro
Políticas de seguridade en contrasinais
Acceso á Plataforma educativa Bacharelato
Acceso á Plataforma educativa Ciclos Formativos
Centro de Soporte de Incidencias
Configuración do proxy da rede no IES San Clemente
- Para unha correcta navegación polas páxinas do centro e especialmente nas páxinas da Xunta de Galicia, recoméndase configurar o proxy dos navegadores web correctamente.
- En Windows por defecto o proxy xa está configurado para os navegadores Google Chrome e Internet Explorer. Coa opción Usar a configuración do proxy do sistema, funciona correctamente.
- Para outros navegadores poderase activar a opción de Autodetectar configuración del proxy para esta red, ou Usar la configuración del proxy del sistema ou ben configuralo de xeito manual (por exemplo en equipos con LINUX).
En sistemas operativos LINUX haberá que configuralo de xeito manual, aínda que tamén a configuración de autodetección funciona correctamente dependendo do sistema empregado e sempre e cando a IP sexa asignada dinámicamente polo servidor DHCP do centro.
Configuración de proxy para dispositivos móviles, tablets de tipo IOS ou Android
Nos dispositivos móviles, tablets, ipads, etc... para que funcionen correctamente as páxinas da Xunta hay que configurar o Proxy Rede na conexión WIFI.
Para iso temos que ir á configuración da Wifi do IES San Clemente (SCT_Alumnos ou SCT_Profes) e nas opcións ou información da conexión teremos que buscar o apartado "Configurar proxy" e teremos que seleccionar a opción "Configuración Automática" e introducir a seguinte URL:
Exemplo de configuración en dispositivo IOS
Configuración do proxy en Firefox
Ir a Opciones:
Tecleamos proxy en el buscador de opciones:
- Pulsar en Red -> Configuración...
- Podemos probar a marcar a opción "Autodetectar configuración proxy para esta rede", e comprobar si xa funciona a conexión á Xunta: https://www.xunta.gal/portada
- Se aínda así non funciona entón teremos que facelo manualmente e introducir en URL para la configuración automática de proxy a seguinte dirección:
http://10.0.0.2/proxy.pac
Configuración do proxy en Chrome
O navegador Chrome soe detectar automáticamente a configuración do proxy, pero si non accede correctamente ás páxinas web da Xunta faremos o seguinte:
Pulsar no icono superior dereito para ir Configuración:
Teclearemos no buscador de opcións proxy:
- Podemos probar a marcar a opción "Detectar la configuración automáticamente", e comprobar si xa funciona a conexión á Xunta: https://www.xunta.gal/portada
- No caso de que non vaia entón marcar a opción Utilizar scripts de configuración automática e introducir un dos seguintes enderezos:
http://10.0.0.2/proxy.pac
ou éste outro:
http://proxy/proxy.pac
Veiga (discusión) 10:19 22 sep 2023 (CEST)
Cómo exportar-importar marcadores de Firefox y Chrome
Repositorio local de paquetes Linux
Acceso por FTP a servidores externos - modo FTP Activo
Control de switches en Aulas
Configuracion acceso a rede wifi da Xunta
- Arquivo PDF coa información necesaria para conectarse á rede wifi da Xunta edu.xunta.gal:
- Perfil de configuración para dispositivos IOS (iPhone, iPad, Macbook..):
Normas Uso Recursos Informáticos
Normas de uso dos recursos informáticos do IES San Clemente
Uso da rede Telefónica de Voz IP do IES San Clemente
Instruccións básicas uso do teléfono Mitel - Rede Corporativa da Xunta
Extensións Telefónicas do IES San Clemente
Unidades de de almacenamento
Recursos de rede e locais
Maquinas Virtuais
Servidores de bases de datos para o alumnado
Acceso bases de datos do alumnado: MS SQL Server, MySQL, PostgreSQL e MongoDB
Servidor de BBDD XML: eXisdb (Pendente)
Creación de dominios e sitios web .local no IES San Clemente
Creacion de dominios .local no IES San Clemente
Manual de uso do panel de control ISPConfig
Impresoras, escáner e fotocopiadoras
Cómo agregar unha impresora, uso do escáner e fotocopiadoras do centro
- PDF con información proporcionada por J.Taboada: Archivo:PDF-Imprimir-Escanear-Bizhub-C280.pdf
Plataforma educativa de Ciclos Formativos Mestre (moodle)
Como activar-desactivar a auto-matriculacion automatica de alumnos en modulos
Cómo matricular-desmatricular alumnos-profesores de xeito manual
Cómo modificar o e-mail do noso perfil en Moodle
Cómo resetear un curso en Moodle
Exportar-Importar cursos en Moodle 2.x
Guardar copia de seguridad de curso Moodle
Correo electrónico IES San Clemente - Google Apps for Education
Introduccion a Google Apps for Education
Aprendizaje de Google Apps for Education
URL de acceso a servicios de IES San Clemente en Google Apps
Como crear o noso correo en iessanclemente.net
Como redireccionar todo o correo de edu.xunta.es á conta de iessanclemente.net ou outra diferente
Como redireccionar todo o correo de iessanclemente.net a outra conta de correo
Listado de Grupos de Distribucion de correo en iessanclemente.net
Limpeza de contactos e grupos antigos na conta de Gmail de iessanclemente.net
Contas especiais en Google Apps for Education
AWS Academy no IES San Clemente
Introducción a AWS Academy
Rexistro no programa AWS Academy como profesorado
Acceso a AWS Academy como profesorado rexistrado
Rexistro no programa AWS Academy como alumnado
Acceso a AWS Academy como alumnado rexistrado
OFFICE 365 no IES San Clemente
Acceso a Office 365 Web para alumnado e profesorado do IES San Clemente
Configuración correo electrónico Xunta de Galicia
Configuración do correo electrónico edu.xunta.gal da Xunta no IES San Clemente
Oracle Cloud for Education no IES San Clemente
Rexistro na academia de Oracle e solicitude de contas na Oracle Cloud
Configuracion correo edu.xunta.es en dispositivos móviles
Nova configuración do correo electrónico en dominios edu.xunta.es
Configuracion Acceso WIFI Rede IES San Clemente
Configuración WIFI dispositivos Android
Configuración WIFI dispositivos IOS - Apple
Configuración WIFI dispositivos Linux
Servizo de Cloud do IES San Clemente
Acceso ó cloud do IES San Clemente
Servizo de Video-titorías rápidas do IES San Clemente
Acceso servizo video-titorias rapidas do IES San Clemente
Servizo ARIES Acceso Remoto IES San Clemente
O servizo ARIES de Acceso Remoto
Uso de tableta dixitalizadora Wacom Intuos e Openboard en sistemas de videoconferencia
Configuración da tableta dixitalizadora Wacom Intuos
Configuración do software Openboard
Integración da tableta e software de videconferencia Google Meet, Jitsi
Instruccions para usar Airplay nas pantallas das aulas
Activacion de grego politónico en Windows 10
Como engadir o teclado de grego politónico en Windows 10
Emuladores y soporte Flash
Como bien sabéis Google Chrome y otros navegadores han dejado de dar soporte a Flash.
- Si alguien lo necesita por que no tiene otra opción para recursos antiguos, existe un emulador de Flash que se instala como una extensión tanto en Chrome como en Firefox.
- Ruffle: https://ruffle.rs/
- Para instalarlo hay que descargar la extensión (Browser extension) correspondiente desde https://ruffle.rs/#releases
- Una vez descargado se descomprime la carpeta.
- Y luego dependiendo del navegador se agrega la extensión manualmente.
- En la siguiente dirección lo explican para Firefox y para Chrome: https://ruffle.rs/#usage
Protocolo de Protección de Datos
https://www.edu.xunta.gal/portal/protecciondatos. Consellería de Cultura, Educación, Formación Profesional e Universidades.
URL streaming en directo presentacions e conferencias Youtube IES San Clemente
https://www.youtube.com/channel/UC5KUs1t_lNMqp39JbGLLNVQ/live
IPv6 no IES San Clemente
FASE 1 de Implantación de conectividade e direccionamento IPv6 no IES San Clemente
- Dende o día 23 de Novembro de 2020 temos conectividade IPv6 no IES San Clemente.
- Compleouse a primeira fase na que se deu conectividade á maioría dos servidores que ofrecen servizos a través de Internet.
- Tódolos servidores que teñan conectividade por IPv6 incorporarán o seguinte logo indicando dita funcionalidade:
FASE 2 de Implantación de IPv6 a nivel interno
- Na segunda fase (a máis longa) dotaremos de conectividade e direccionamento IPv6 a tódolos dispositivos conectados á rede do centro.
- Nesta segunda fase teremos doble pila con IPv4 e IPv6 funcionando de xeito simultáneo no centro.
- Máis información sobre IPv6: https://www.ipv6.gob.es/Paginas/index.aspx
Subscrición ás novas do IES
Se queres recibir por correo electrónico as novas publicadas en www.iessanclemente.net recomendamos que utilices o servizo externo follow.it:
- Crea unha conta en follow.it
- Configúraa para que siga a web do IES San Clemente (ver captura "follow1").
- Selecciona as etiquetas das novas que sexan do teu interese, por exemplo, o alumnado e profesorado actual poderían escoller todas as marcadas como "Destacadas" e ningunha sobre "Emprego" (ver captura "follow2").
- O ex-alumnado podería escoller o contrario, as novas relacionadas con ofertas de emprego pero non as xerais que se publican como "Destacadas" (ver captura "follow3").
- Para finalizar, en "Output channel(s)", escollemos a vía de comunicación. Recoméndase "Newspaper (email)" pero tamén pode configurarse para recibir as novas por Telegram.
- En calquera momento podemos entrar na conta de follow.it e reconfigurar as etiquetas, canais de comunicación, lingua, etc.
Publicar no Website do CLUBE
A biblioteca escolar ten un website propio que se pode visitar no enderezo https://clube.iessanclemente.net
Unha das súas seccións, Lectura estendida, permite consultar información sobre libros concretos e tamén publicala no caso de teres conta no dominio (a mesma que usas en Mestre, ou para iniciar sesión nos computadores do IES):
Se non tes conta (alumnado de Distancia) podes solicitala escribindo a clube@iessanclemente.net
1.- Despois de iniciar sesión, se queres publicar información sobre un libro, primeiro comproba se xa ten un artigo:
2.- Se xa existe, podes publicar a túa contribución nun comentario novo, no cadro de texto que atoparás ao pé da páxina:
Se precisas inserir un link, podes usar este código:
👉 <a href="URLdeDESTINO" rel="nofollow ugc">Ligazón</a>
3.- En caso contrario, podes crear unha novo artigo clicando en calquera destes tres lugares:
4.- Escribe o título do libro e unha pequena descrición como na mostra. Na dereita, escolle a categoría "lectura-estendida" e as etiquetas que mellor definan o libro en cuestión. Debaixo de "Etiquetas", en "Imaxe destacada", sube a portada que tes que descargar previamente doutro website.
5.- Publica e comproba o resultado. Lembra que en calquera momento podes completar o artigo ou corrixir erros, editándoo. Envía un correo a clube@iessanclemente.net comunicando a nova publicación. Parabéns!!